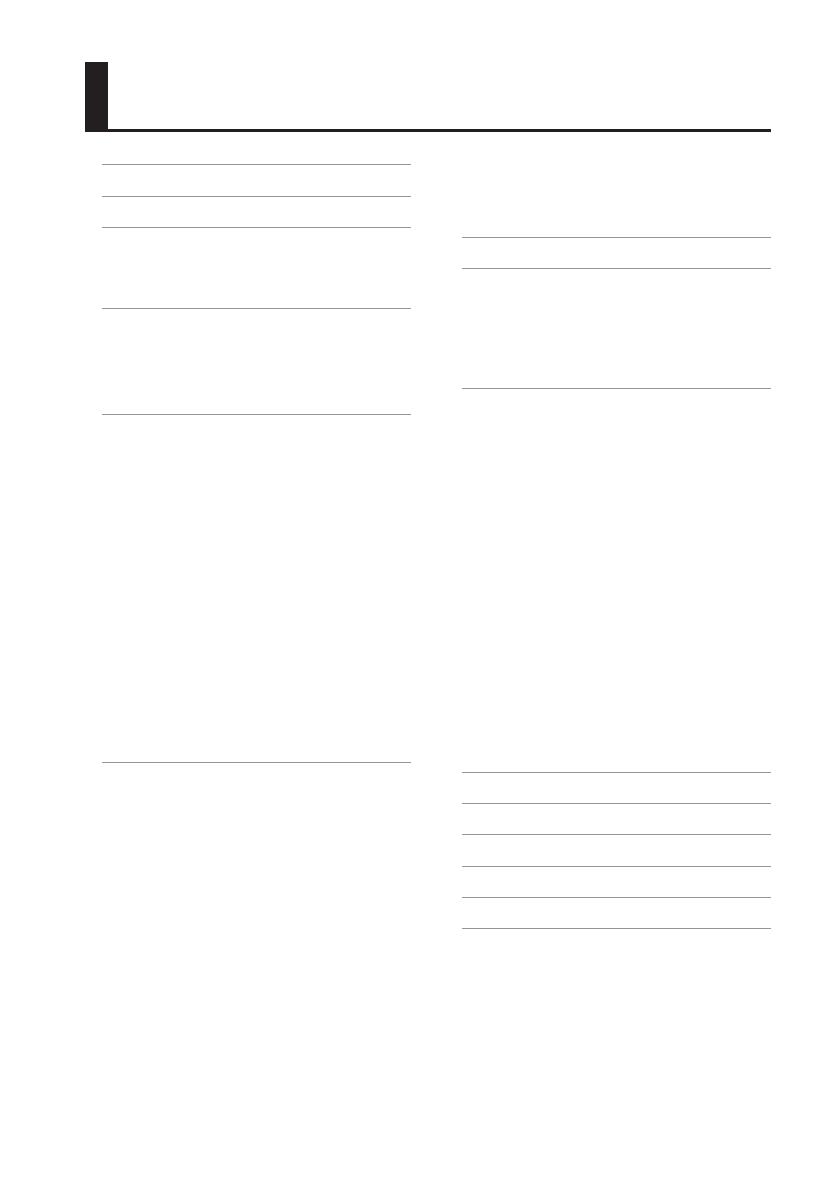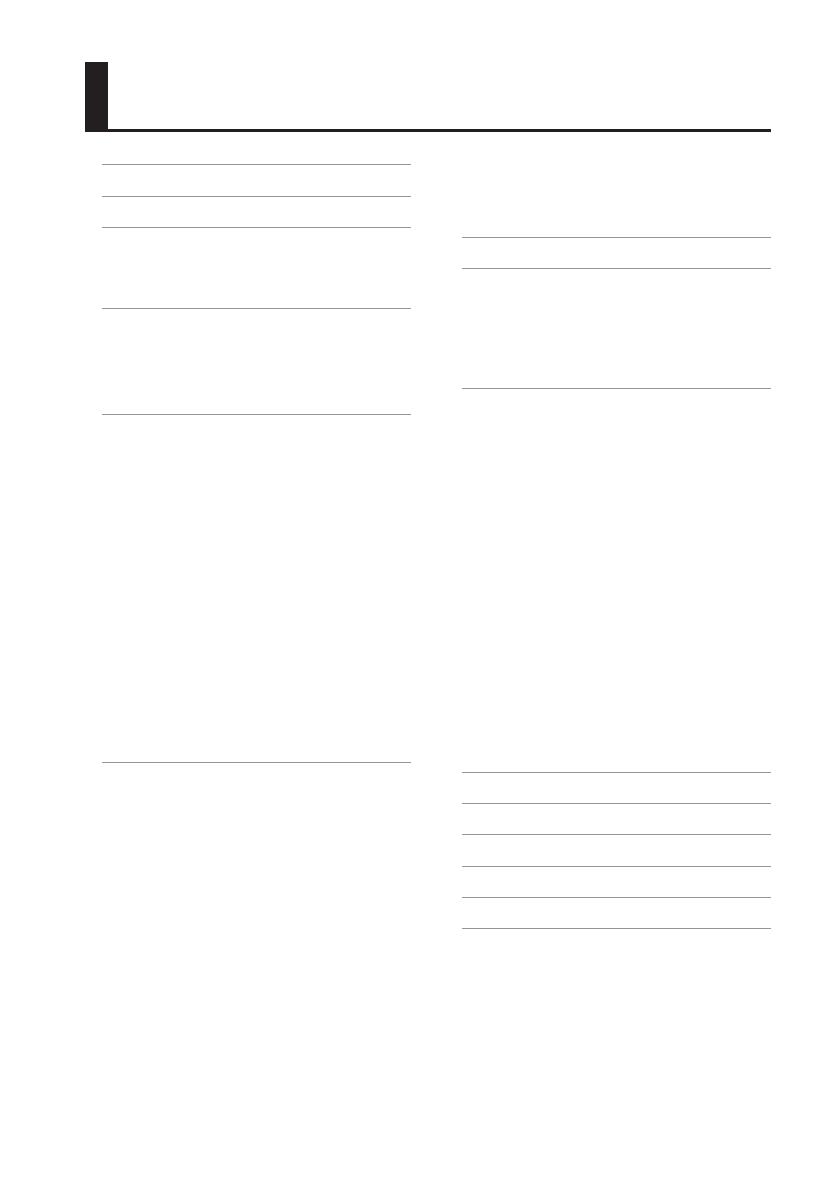
2
Краткое описание . . . . . . . . . . . . . . . . . . . . . . . . . . . .3
Распаковка прибора . . . . . . . . . . . . . . . . . . . . . . . . . .4
Описание панелей . . . . . . . . . . . . . . . . . . . . . . . . . . . . 6
Лицевая панель . . . . . . . . . . . . . . . . . . . . . . . . . . . . . . . . . . . 6
Тыльная панель . . . . . . . . . . . . . . . . . . . . . . . . . . . 9
Установка драйвера USB . . . . . . . . . . . . . . . . . . . . 11
Установка USB-драйвера (Windows) . . . . . . . . . . . . . .11
Установка драйвера USB (Mac OS X) . . . . . . . . . . . . . .13
Проверка корректности настроек . . . . . . . . . . . . . . .14
Основные операции . . . . . . . . . . . . . . . . . . . . . . . . 16
Коммутация оборудования . . . . . . . . . . . . . . . . . . . . . .16
Включение и отключение питания . . . . . . . . . . . . . . .16
Включение питания . . . . . . . . . . . . . . . . . . . . . .16
Отключение питания . . . . . . . . . . . . . . . . . . . . .17
Автоматическое отключение
питания (Auto O ) . . . . . . . . . . . . . . . . . . . . . . . .17
Проверка уровней . . . . . . . . . . . . . . . . . . . . . . . . . . . . . . .18
Настройка уровня аудиосигналов . . . . . . . . . . . . . . .19
Настройка микрофонного
предусилителя и компрессора . . . . . . . . . . .
19
Настройка аттенюатора . . . . . . . . . . . . . . . . . .22
Настройка параметров прямого
мониторинга . . . . . . . . . . . . . . . . . . . . . . . . . . . . .23
Выбор входных и выходных устройств . . . . . . . . . . .25
Программа STUDIO-CAPTURE Control Panel . . . 27
Внутренние блоки STUDIO-CAPTURE . . . . . . . . . . . . .27
Запуск программы
STUDIO-CAPTURE Control Panel . . . . . . . . . . . . . . . . . . .29
Управление предусилителями и микшерами . . . .30
Экран управления предусилителями . . . .30
Экран аттенюаторов . . . . . . . . . . . . . . . . . . . . .32
Экран мониторного микшера . . . . . . . . . . . .32
Коммутационная панель (патч-бэй) . . . . . .37
Сохранение/загрузка настроек . . . . . . . . . . . . . . . . . .38
Сохранение/загрузка пресетов компрессора . . . .38
Управление настройками функции AUTO-SENS . . . 39
Прямой вывод сигнала канала . . . . . . . . . . . . . . . . . . .40
Синхронизация с другими устройствами . . . . . . . .41
Инициализация настроек . . . . . . . . . . . . . . . . . . . . . . . .41
Проверка маршрутизации сигнала . . . . . . . . . . . . . .41
Настройки USB-драйвера . . . . . . . . . . . . . . . . . . . . . . . .42
Вывод на передний план (поверх всех окон) . . . . .42
Управление системными настройками . . . . . 43
Дополнительные возможности . . . . . . . . . . . . . 45
Вывод на четыре мониторные системы . . . . . . . . . .45
Синхронизация двух интерфейсов
STUDIO-CAPTURE . . . . . . . . . . . . . . . . . . . . . . . . . . . . . . . . .46
Синхронизация с другими устройствами . . . . . . . .52
Приложение . . . . . . . . . . . . . . . . . . . . . . . . . . . . . . . . 53
Настройка частоты сэмплирования . . . . . . . . . . . . . .53
Ограничения при работе с частотой 192 кГц . . . . .53
Восстановление заводских настроек . . . . . . . . . . . .54
Настройки USB-драйвера . . . . . . . . . . . . . . . . . . . . . . . .54
Настройка MIDI под Mac OS X . . . . . . . . . . . . . . . . . . . .56
Устранение неполадок . . . . . . . . . . . . . . . . . . . . . . . . . . .59
Установка драйвера USB . . . . . . . . . . . . . . . . .59
Работа с интерфейсом STUDIO-CAPTURE . . .60
Проблемы при синхронизации двух
интерфейсов . . . . . . . . . . . . . . . . . . . . . . . . . . . . .
66
Смена настроек компьютера для устранения
неполадок . . . . . . . . . . . . . . . . . . . . . . . . . . . . . . . . . . . . . . .68
Настройка системной громкости. . . . . . . . .68
Параметры для голосовой связи . . . . . . . .69
Настройки функции мониторинга . . . . . . .69
Технические характеристики . . . . . . . . . . . . . . . 70
ТЕХНИКА БЕЗОПАСНОСТИ . . . . . . . . . . . . . . . . . . 72
ВАЖНЫЕ ЗАМЕЧАНИЯ . . . . . . . . . . . . . . . . . . . . . . 75
Установка ферритового кольца . . . . . . . . . . . . . 77
Блок-схема . . . . . . . . . . . . . . . . . . . . . . . . . . . . . . . . . 78
Содержание