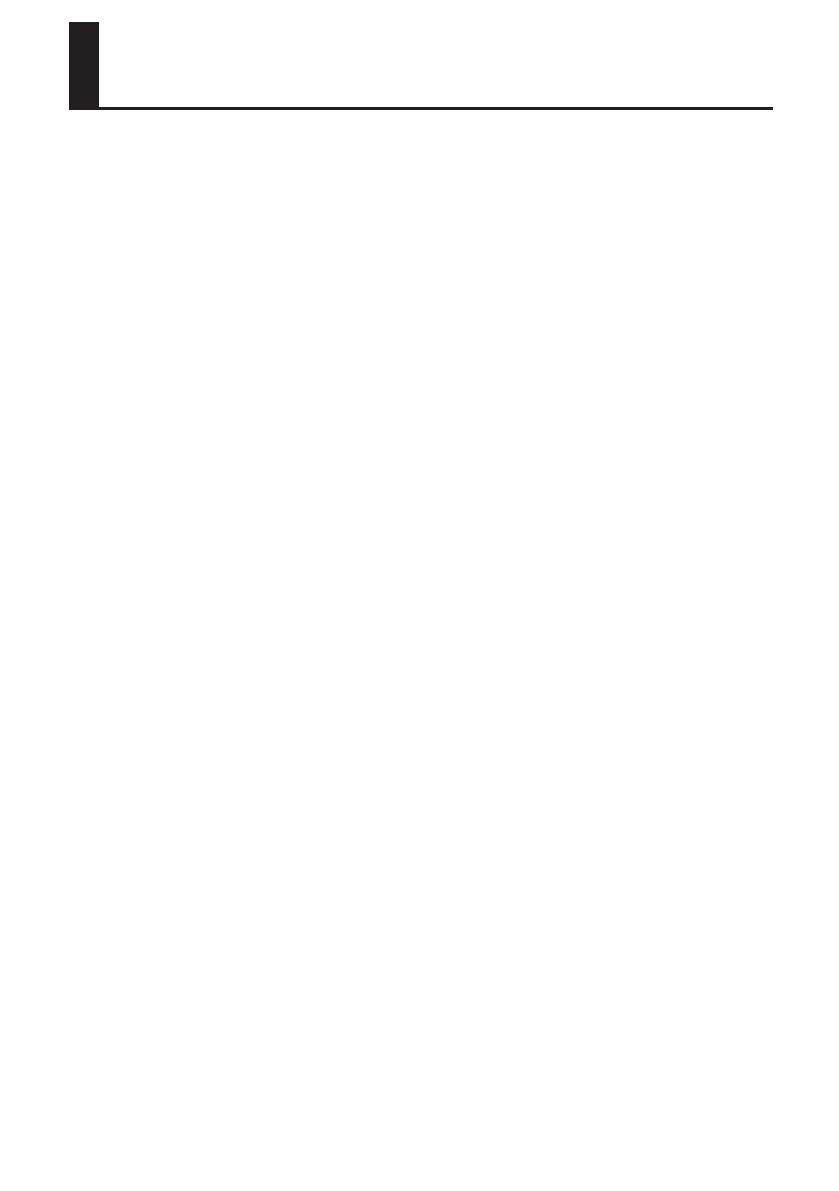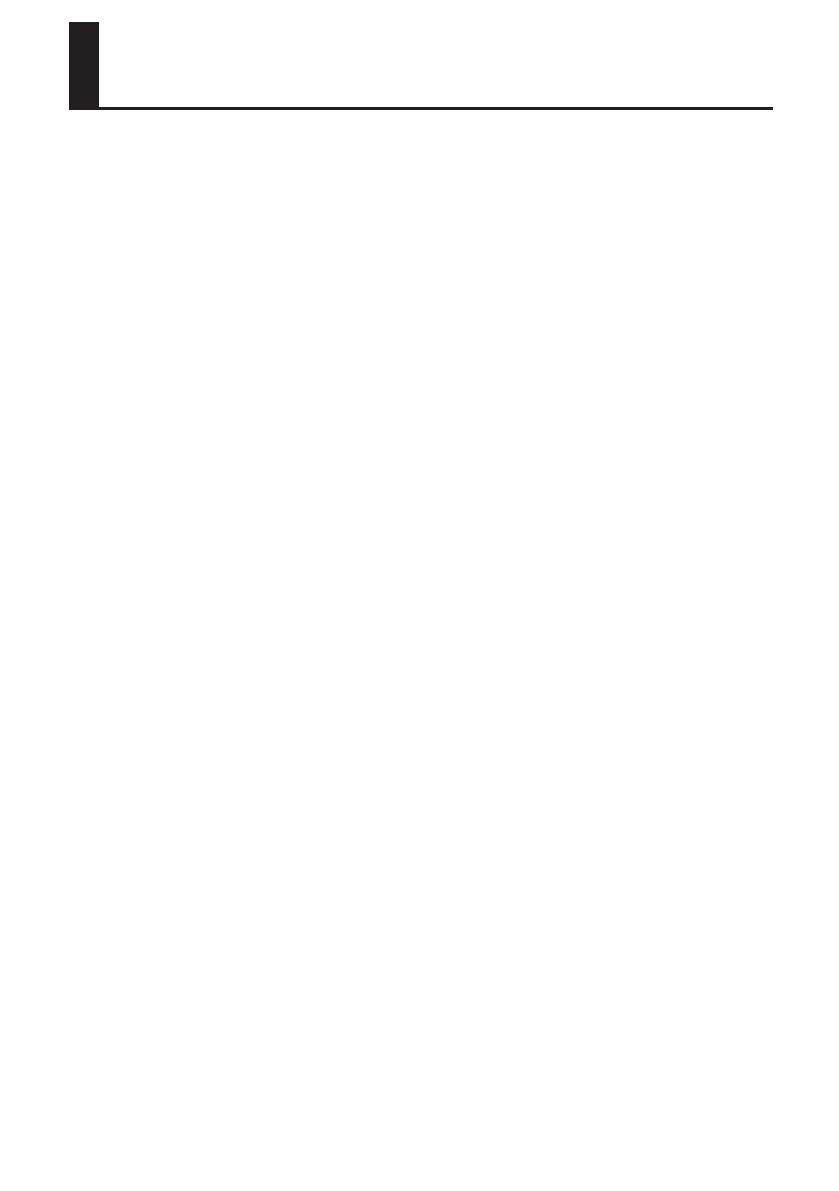
5
Важные замечания
Размещение
• Не размещайте прибор в зоне прямого попадания
солнечных лучей, около источников тепла, внутри
закрытого автомобиля и не подвергайте воздейс-
твию перепадов температуры. Иначе корпус прибора
может деформироваться или изменить свой цвет.
• При перемещении прибора из одного места в
другое, если в них наблюдается значительный
перепад температуры и/или влажности, внутри
могут образоваться капли воды (конденсат). Если
использовать прибор в таком состоянии, может
возникнуть неисправность или сбои в работе.
Поэтому, прежде чем приступить к эксплуатации
аппаратуры, необходимо подождать несколько
часов, чтобы конденсат высох.
• Не ставьте на прибор емкости с водой (например,
вазы с цветами). Также избегайте распыления вблизи
прибора инсектицидов, парфюмерии, спирта, лака
для волос, и т.д. Вытирайте попавшую на корпус
жидкость мягкой сухой тканью.
Уход
• Для ухода за прибором используйте мягкую чистую
ткань или аналогичный материал, слегка смоченный
водой. Для удаления грязи используйте ткань, смо-
ченную слабым неабразивным моющим средством.
Затем протрите прибор мягкой сухой тканью.
• Использование бензина, растворителя или алкоголя
запрещается. Это может привести к изменению цвета
и/или деформации корпуса прибора.
Меры предосторожности
• Обращайтесь аккуратно с кнопками, регуляторами и
другими контроллерами. Неаккуратное обращение
может привести к повреждению аппаратуры.
• При подсоединении/отсоединении кабелей никогда
не тяните за шнур. Беритесь только за сам разъем,
чтобы не повредить внутренние элементы кабеля.
• При транспортировке прибора используйте
оригинальную заводскую упаковку (включая
прокладочный материал для смягчения ударов) или
аналогичные материалы.
Обращение с дисками CD
• Не прикасайтесь и не царапайте блестящую
(рабочую) поверхность диска. Поврежденный
или загрязненный диск будет работать со сбоями.
Чистите диски с помощью специальных средств.
• Microsoft, Windows и Windows Vista являются
зарегистрированными торговыми марками Microsoft
Corporation.
• Изображения экранов, использующиеся в данном
документе, созданы под руководством Microsoft
Corporation.
* Windows® носит официальное название «Операци-
онная система Microsoft® Windows®».”
• Apple, Macintosh, Logic и Mac OS являются зарегист-
рированными торговыми марками Apple Inc.
• Все названия продуктов, упомянутые в данном
документе, являются торговыми марками или
зарегистрированными торговыми марками
соответствующих владельцев.
• MMP (Moore Microprocessor Portfolio) обозначает
портфолио патента микропроцессорной архитек-
туры, разработанной Technology Properties Limited
(TPL). Компания Roland получила лицензию на
данную технологию у TPL Group.