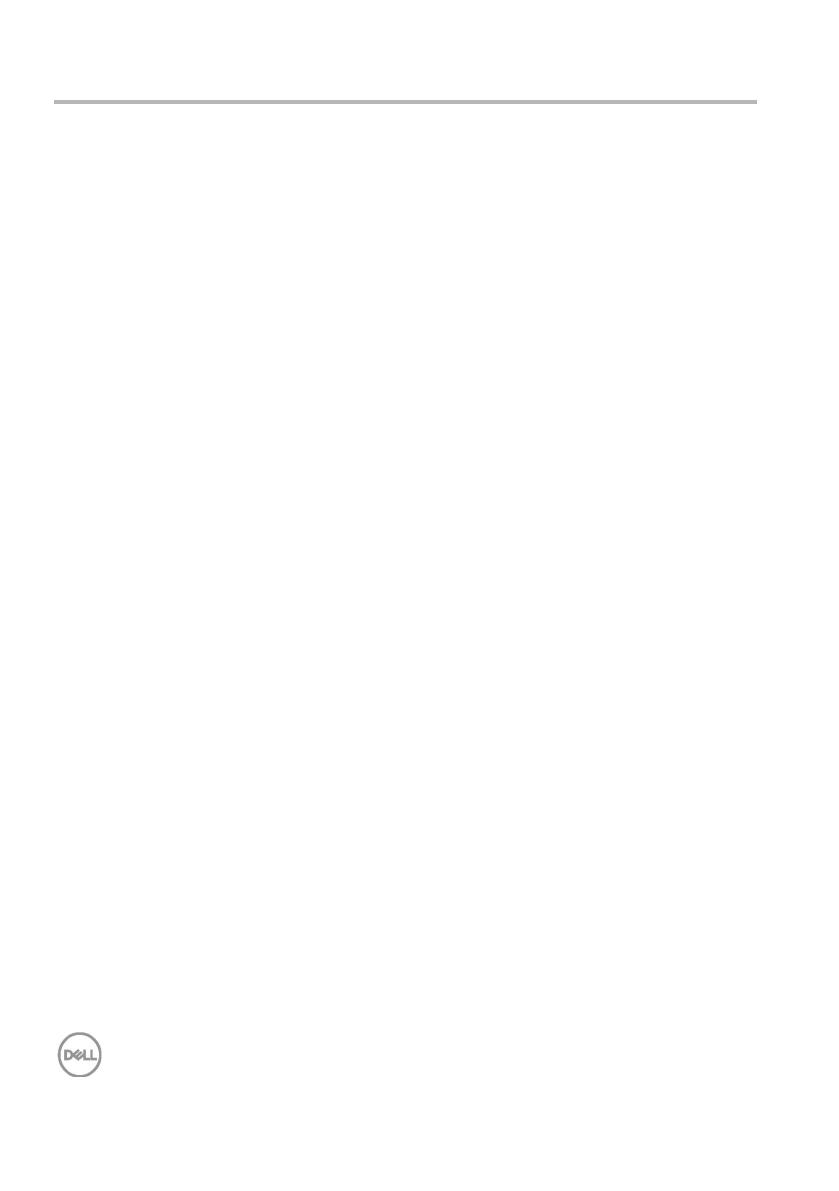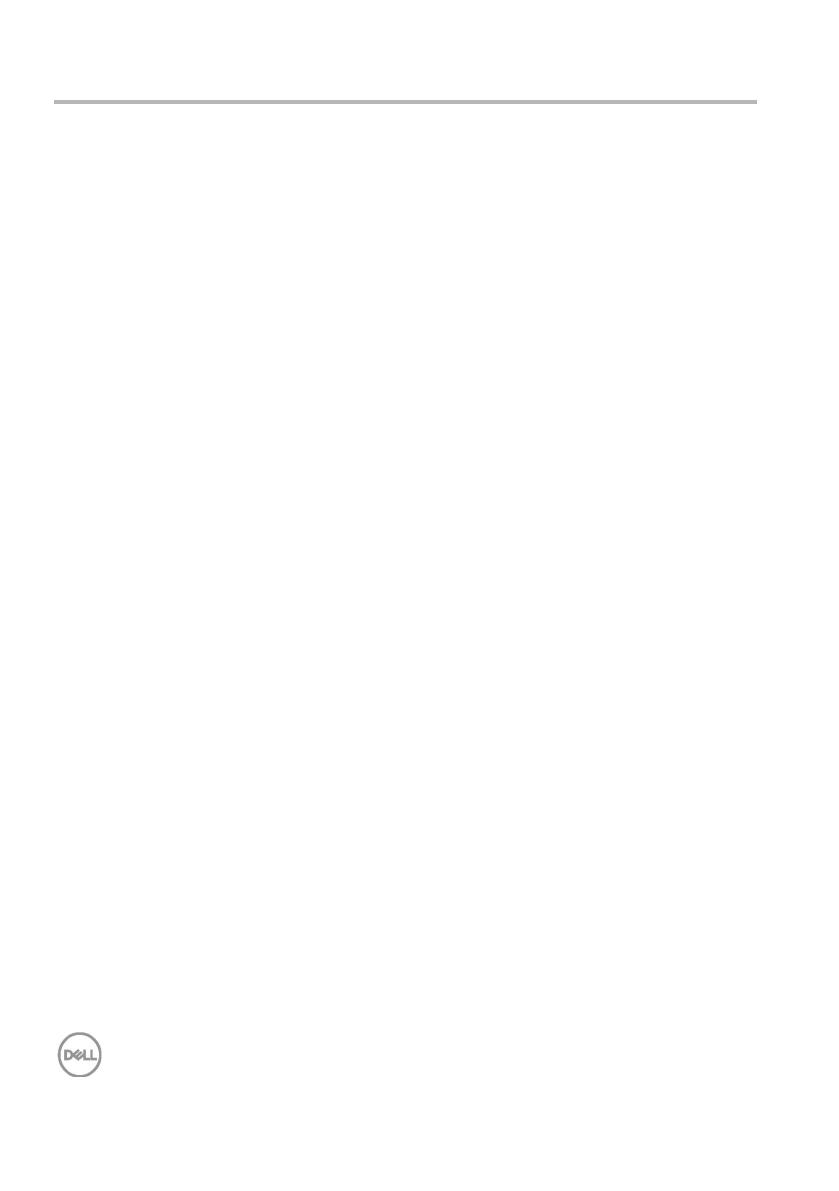
20 │ Нормативные сведения
Нормативные сведения
Гарантия
Ограниченная гарантия и политика возврата
На изделия марки Dell предоставляется ограниченная гарантия на
аппаратуру сроком на три года. В случае приобретения вместе с
системой Dell действует гарантия на систему.
Для покупателей в США:
Приобретение и использование данного устройства регулируется
соглашением Dell с конечным пользователем, текст которого
представлен в разделе
Dell.com/terms
. В данном документе содержится
положение об арбитраже.
Для покупателей в странах Европы, Ближнего Востока и Африки:
В отношении продажи и использования изделий марки Dell применяются
отечественные законные права потребителей, условия заключаемых ими
договоров о розничной продаже (между потребителем и продавцом) и
условия договора Dell с конечным пользователем.
Компания Dell может также предоставлять дополнительную гарантию на
аппаратуру. Для просмотра полных сведений о соглашении Dell с
конечным пользователем и условиях гарантии посетите веб-сайт
Dell.com
, выберите свою страну из списка в нижней части «главной»
страницы и щелкните ссылку «условия и положения» (условия для
конечного пользователя) или «поддержка» (условия гарантии).
Для покупателей за пределами США:
В отношении продажи и использования изделий марки Dell применяются
отечественные законные права потребителей, условия заключаемых ими
договоров о розничной продаже (между потребителем и продавцом) и
условия гарантии Dell. Кроме того, Dell может предоставлять
дополнительную гарантию на аппаратуру. Для просмотра полного текста
условий гарантии посетите веб-сайт
Dell.com
, выберите свою страну из
списка в нижней части «главной» страницы и нажмите на ссылку
«условия и положения» или «поддержка» для просмотра условий
гарантии.