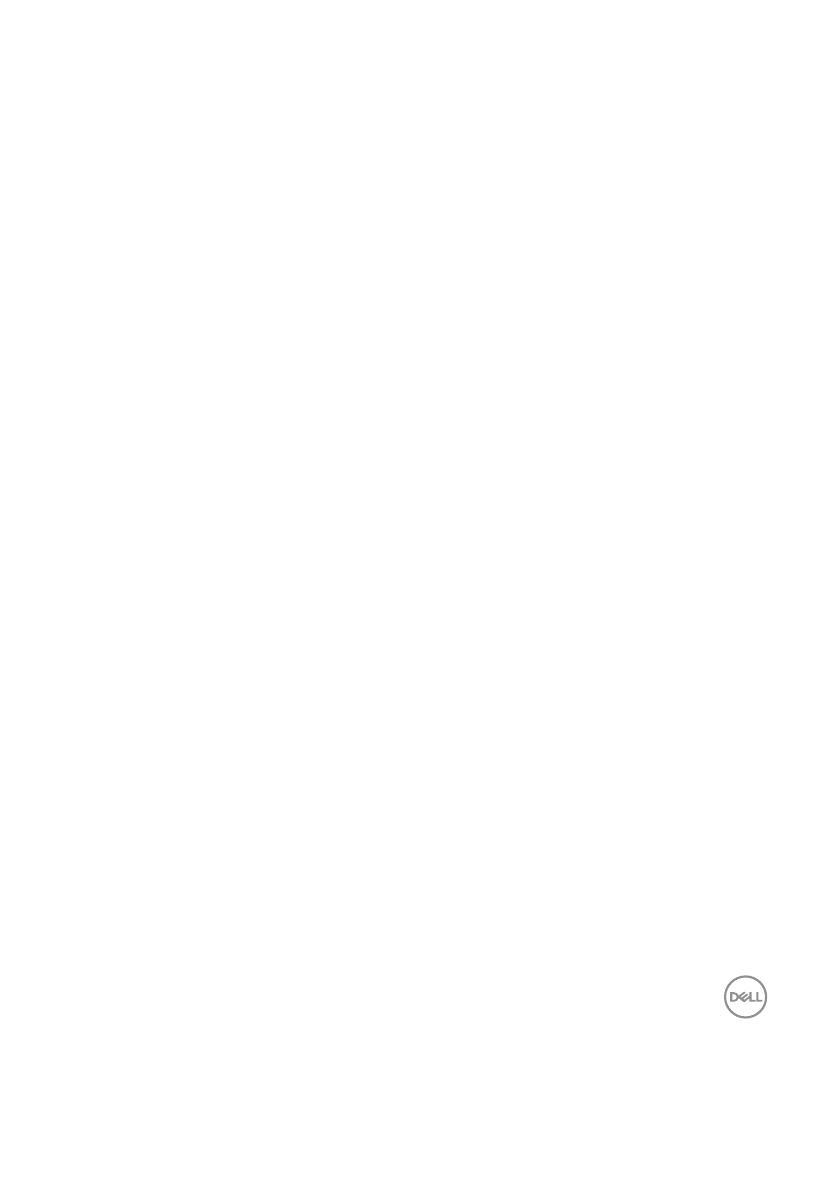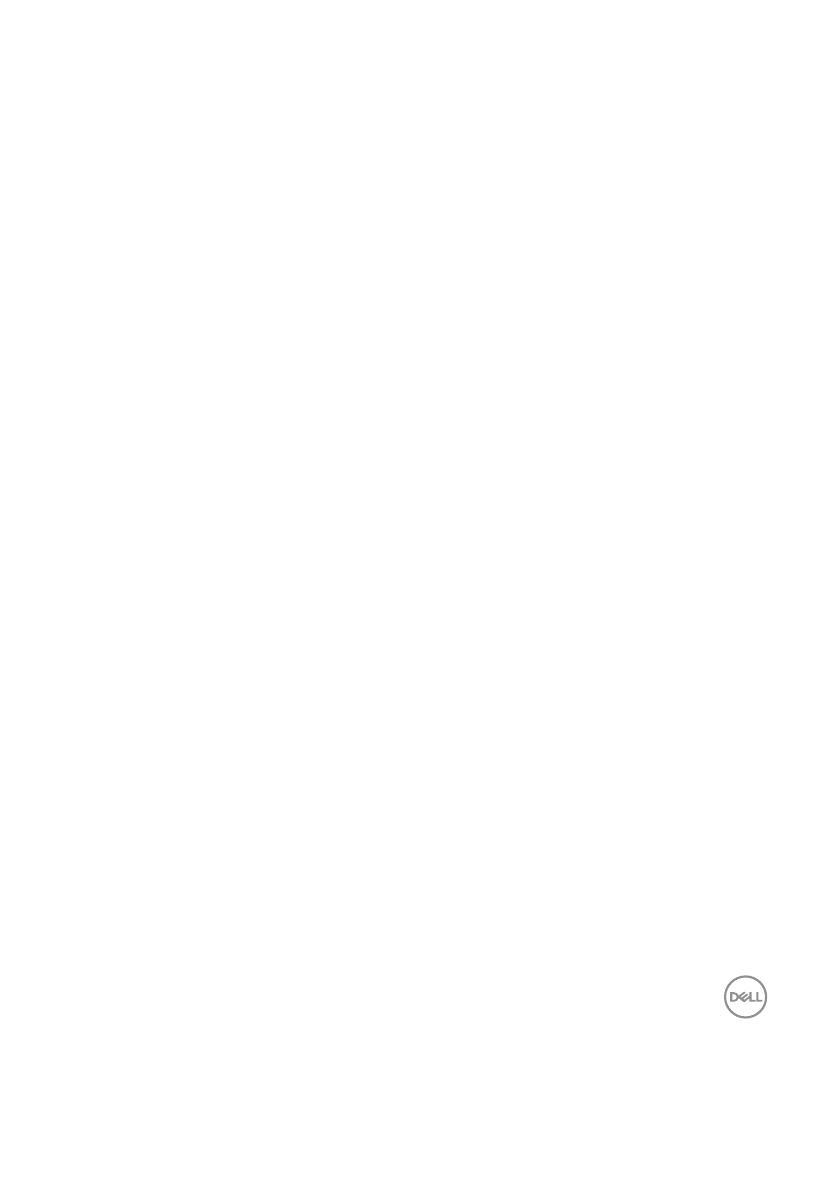
│ 3
Содержание
Примечания, предостережения и предупреждения .................................................2
Комплектация ..............................................................................................................5
Конструктивные характеристики ...............................................................................6
Беспроводная мышь ............................................................................................6
Беспроводная клавиатура ...................................................................................7
Dell Peripheral Manager ...............................................................................................9
Настройка беспроводной мыши ................................................................................10
Сопряжение беспроводной мыши .............................................................................13
Сопряжение беспроводной мыши с USB-приемником .....................................13
Сопряжение беспроводной мыши по Bluetooth .................................................14
Сопряжение третьего устройства по Bluetooth ..................................................17
Настройка беспроводной клавиатуры .......................................................................20
Сопряжение беспроводной клавиатуры ...................................................................22
Сопряжение беспроводной клавиатуры с USB-приемником ............................22
Сопряжение беспроводной клавиатуры по Bluetooth .......................................24
Сопряжение третьего устройства по Bluetooth ..................................................27
Характеристики беспроводной клавиатуры ..............................................................30
Общие ...................................................................................................................30
Электрические ......................................................................................................31
Физические ...........................................................................................................31
Внешние условия .................................................................................................31