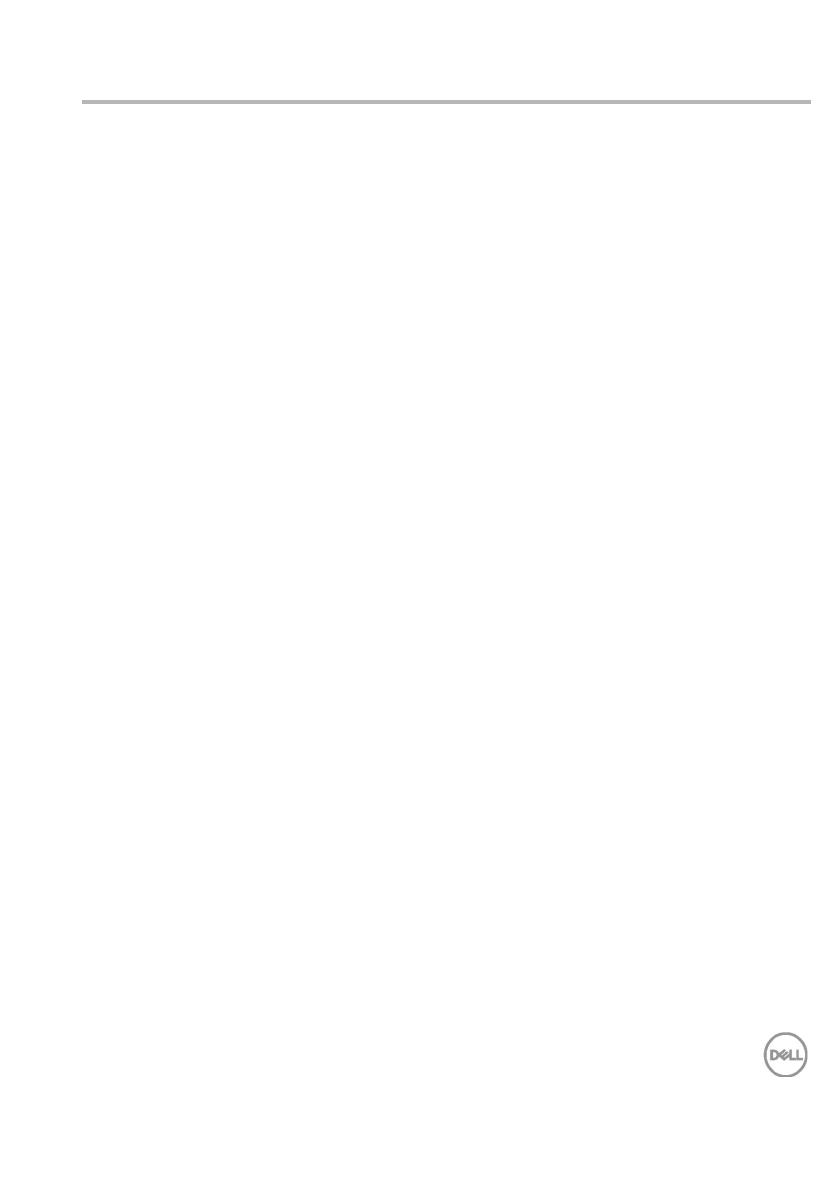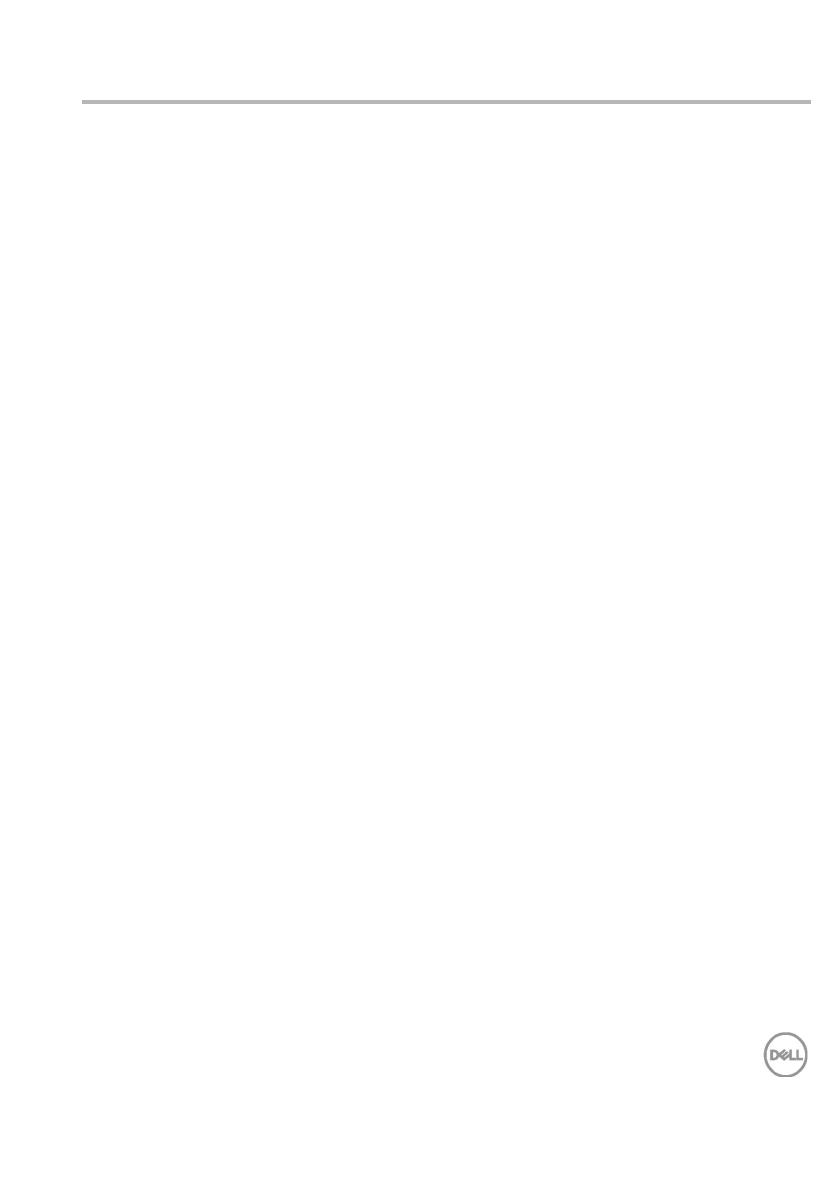
Комплектность │ 3
Содержание
Комплектность .......................................................... 4
Характеристики ......................................................... 5
Мышь ..................................................................................... 5
Вид сверху ............................................................................................ 5
Вид снизу .............................................................................................. 6
Клавиатура ............................................................................ 7
Вид сверху ............................................................................................ 7
Вид снизу .............................................................................................. 7
Dell Peripheral Manager ............................................ 8
Настройка беспроводной мыши ............................ 9
Установка батарейки ........................................................... 9
Сопряжение беспроводной мыши ....................... 11
Сопряжение с USB адаптером ........................................................ 11
Сопряжение мыши по Bluetooth ..................................................... 12
Подключение третьего устройства по Bluetooth ........................ 14
Настройка беспроводной клавиатуры ................ 16
Сопряжение беспроводной клавиатуры ............ 18
Сопряжение с USB адаптером ........................................................ 18
Сопряжение беспроводной клавиатуры по Bluetooth ............... 19
Подключение третьего устройства по Bluetooth ........................ 21
Технические характеристики ................................ 23
Поиск и устранение неисправностей .................. 25
Нормативные сведения ........................................ 29