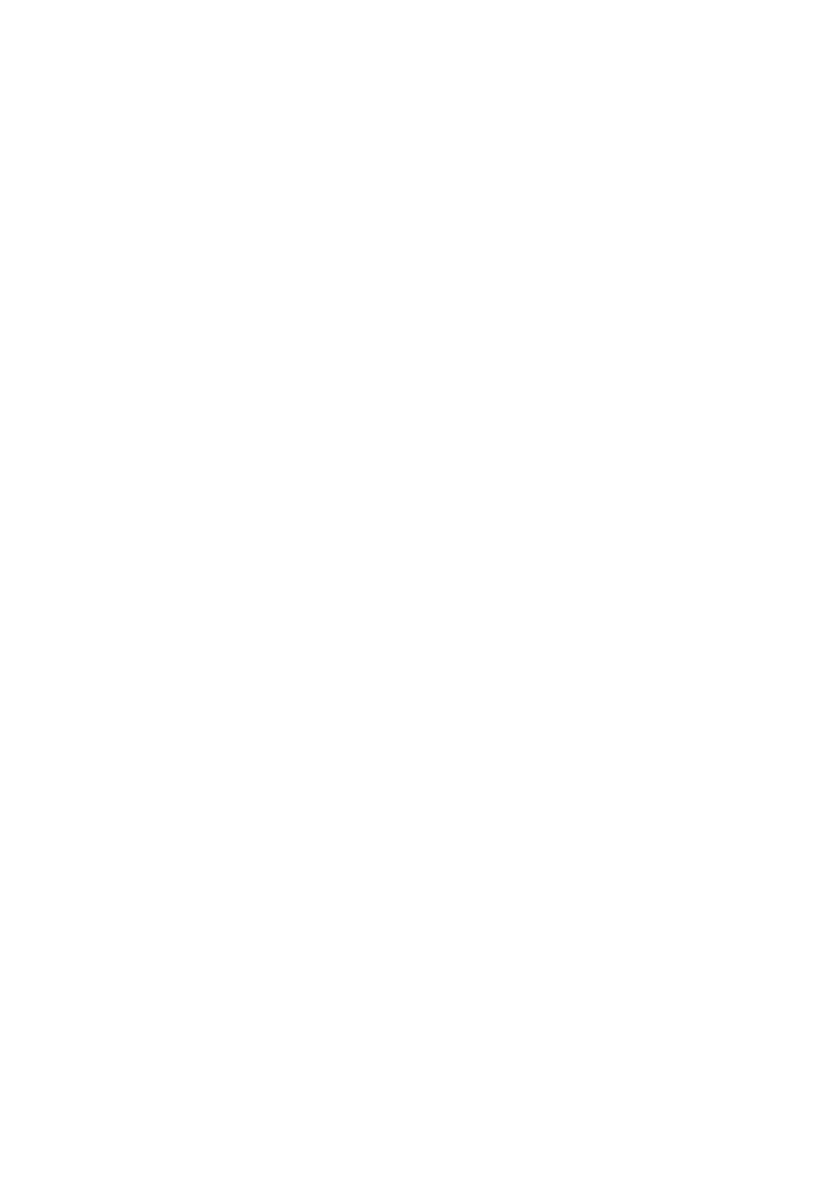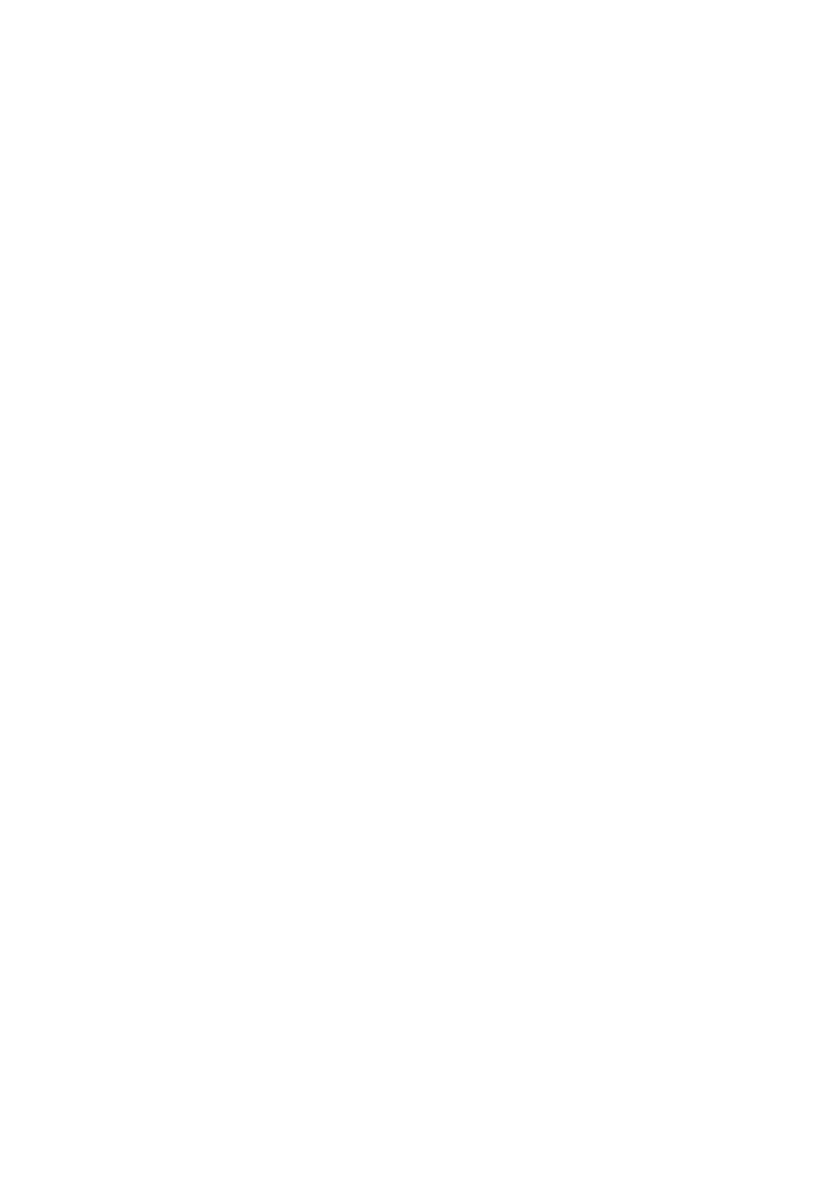
Содержание
Примечания, предостережения и предупреждения ......................... 2
Комплектность .................................................................................. 5
Характеристики ................................................................................. 6
Мышь ............................................................................................. 6
Вид сверху ................................................................................. 6
Вид снизу ..................................................................................... 7
Клавиатура ..................................................................................... 8
Вид сверху .................................................................................. 8
Настройка беспроводной мыши. ...................................................... 9
Установка батареек ....................................................................... 9
Сопряжение беспроводной мыши ............................................... 12
Сопряжение с устройством USB .............................................. 12
Сопряжение с устройством Bluetooth ...................................... 13
Настройка беспроводной клавиатуры ............................................. 17
Сопряжение беспроводной клавиатуры ..................................... 19
Сопряжение с устройством USB .............................................. 19
Сопряжение с устройством Bluetooth ...................................... 20
Функция универсального приемника Dell для Windows ................ 23
Поиск и устранение неисправностей ............................................. 24
Общие симптомы ......................................................................... 24
Частые вопросы и ответы ........................................................... 28