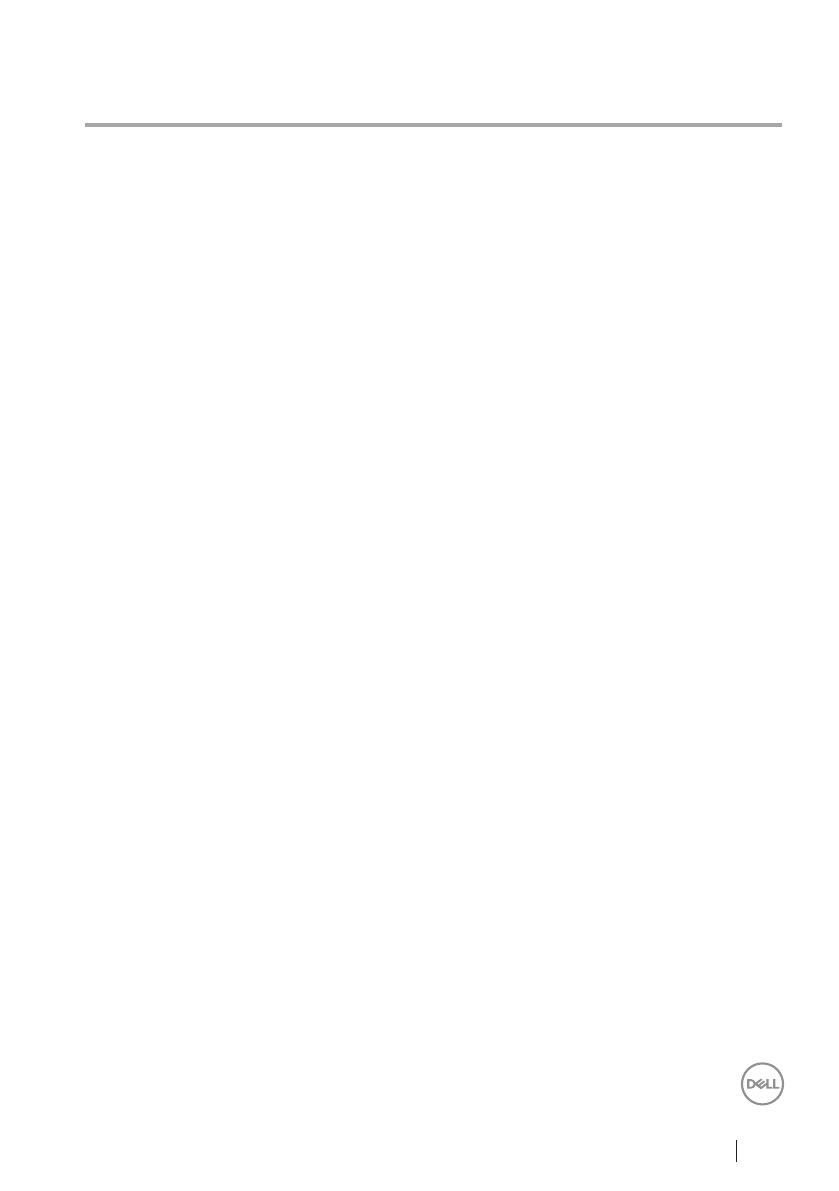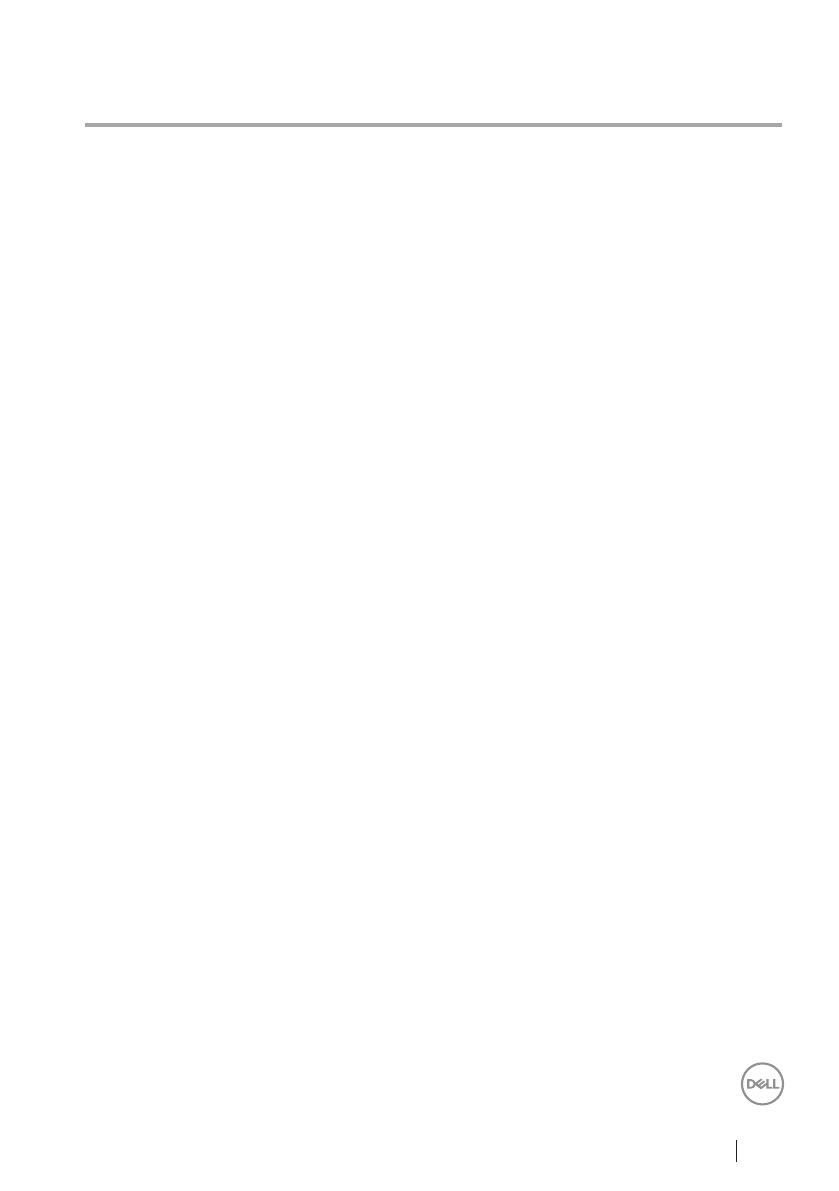
Технические характеристики 17
Технические характеристики
Общая информация
Номер модели мыши MS7421W
Тип подключения Технология двух режимов Wireless и Bluetooth 2,4
ГГц
Поддерживаемые
операционные системы (2,4
ГГц)
• Windows 10/8/7/XP
• Server 2008/Server 2012
• Linux 6.x, Ubuntu, Free DOS,
• Chrome и Android
• MAC OS
Поддерживаемые
операционные системы
(Bluetooth)
• Windows 10/8
• Chrome и Android
• MAC OS
Электрическая часть
От хоста USB (в рабочем
режиме)
5 В
Напряжение батарейки (в
рабочем режиме)
3,6 - 4,2 В
Срок службы батарейки Приблизительно 6 месяцев
Требования к батарейкам Литий-ионная полимерная батарея
Физические характеристики
Масса 80,20 +/-3 г (с адаптером)
Размеры:
• Длина 101,76 мм (4,0 дюйма)
• Ширина 61,88 мм (2,44 дюйма)
• Высота 35,44 мм (1,40 дюйма)
Условия окружающей среды
Температура:
• Рабочая От 0 до 40 °C
• Хранения От -40 до 65 °C
Влажность при хранении 95% максимальной относительной влажности; без
образования конденсата
2,4 ГГц/Беспроводная технология BLE
Передача радиосигналов Двунаправленная связь (Приемо-передатчик)
Диапазон До 10 метров