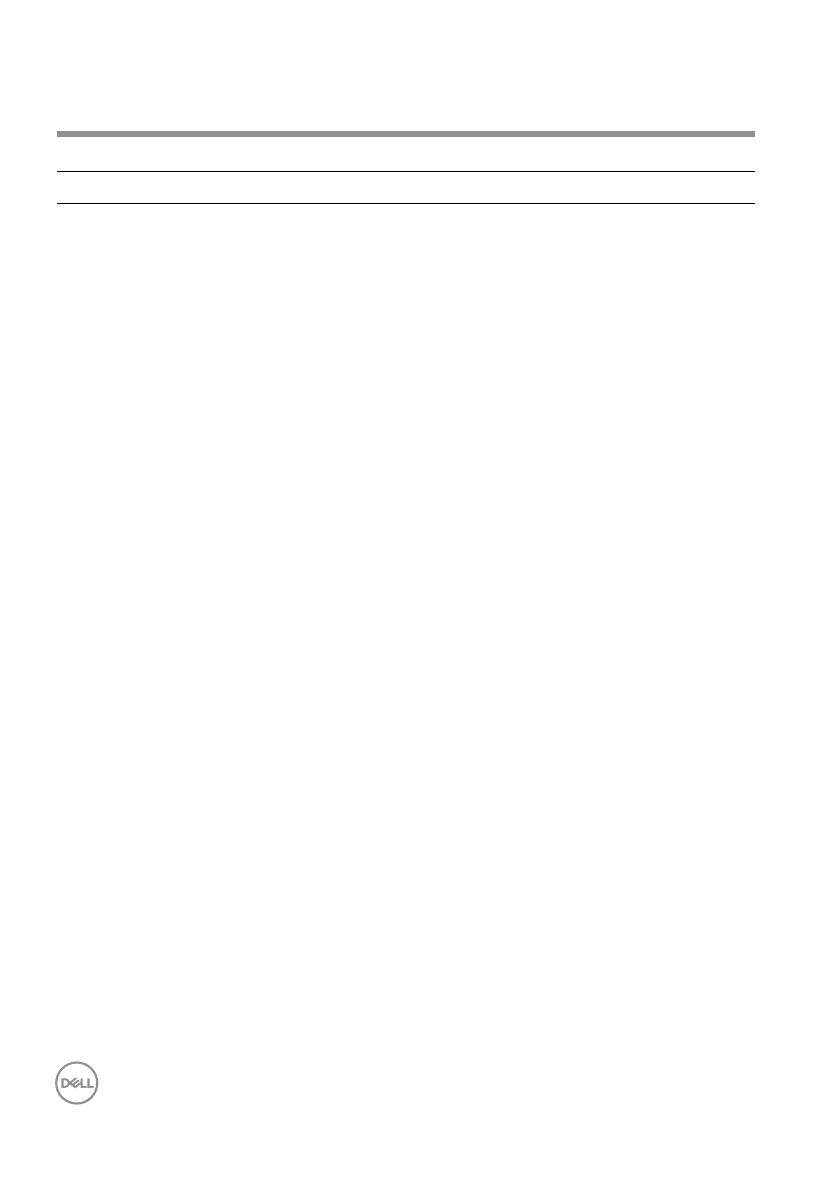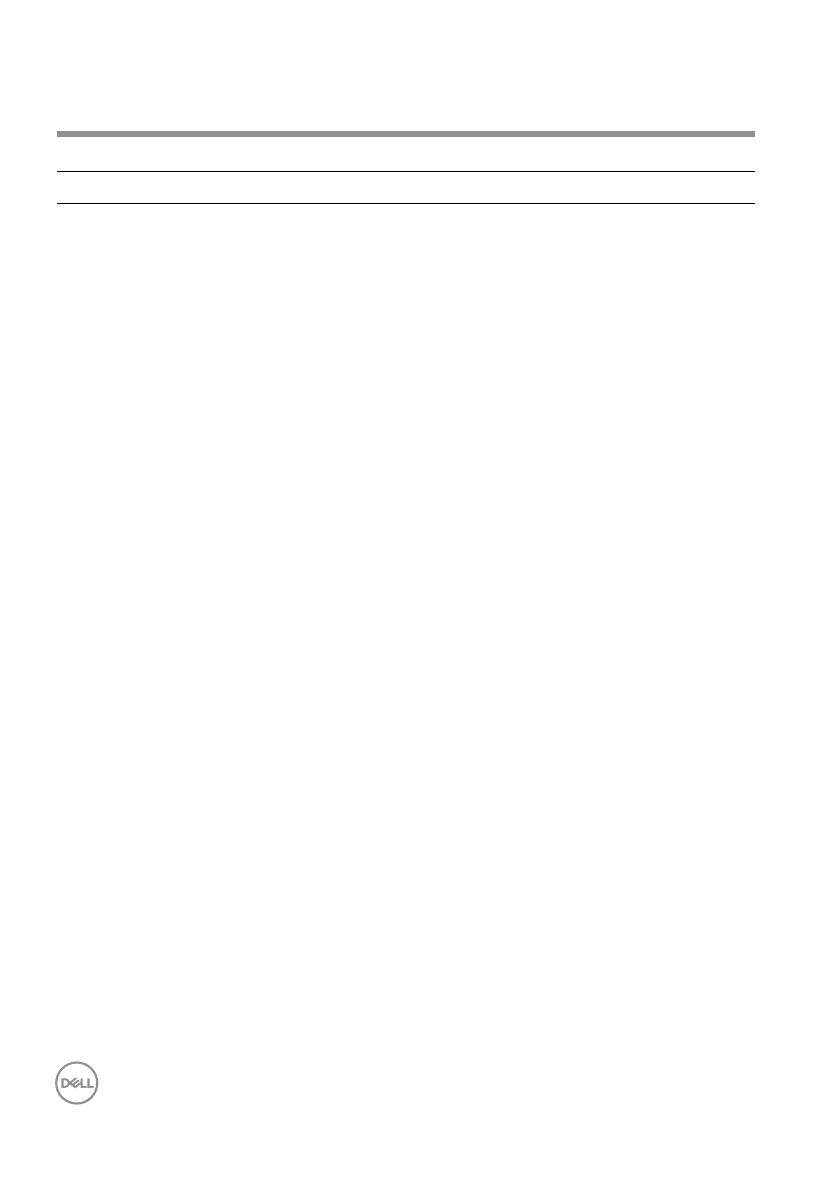
12 │ Устранение проблем
Устранение проблем
Проблемы Способы решения
Мышь не
работает
1 Подключите USB-кабель мыши к другому USB-порту.
Может появиться уведомление о том, что идет установка
драйвера. В этом случае, прежде чем пользоваться
мышью, подождите, пока не появится уведомление о
том, что драйверы установлены.
2 Перезагрузите компьютер.
Устранение
проблем с
указателем
1 Подключите USB-кабель мыши к другому USB-порту.
Может появиться уведомление о том, что идет установка
драйвера. В этом случае, прежде чем пользоваться
мышью, подождите, пока не появится уведомление о
том, что драйверы установлены.
2 Убедитесь, что лазерный датчик не засорен и не
загрязнен.
3 Стекло или очень гладкие глянцевые поверхности
не подходят для отслеживания движения мыши.
Использование мышиного коврика из темной ткани
позволит улучшить отслеживание.
4 Сохраните все данные, закройте открытые программы,
а затем перезагрузите свой ноутбук / настольный
компьютер. Если у вас нет другой мыши или сенсорного
экрана, вам может потребоваться удерживать кнопку
питания не менее 15 секунд, чтобы выключить
ноутбук / настольный компьютер. Вы можете потерять
несохраненные данные.
Устранение
проблем с
кнопками мыши
1 Убедитесь, что ничто не мешает работе кнопок мыши.
2 Подключите USB-кабель мыши к другому USB-порту.
Может появиться уведомление о том, что идет установка
драйвера. В этом случае, прежде чем пользоваться
мышью, подождите, пока не появится уведомление о
том, что драйверы установлены.
3 Сохраните все данные, закройте открытые программы,
а затем перезагрузите свой ноутбук / настольный
компьютер. Если у вас нет другой мыши или сенсорного
экрана, вам может потребоваться удерживать кнопку
питания не менее 15 секунд, чтобы выключить
ноутбук / настольный компьютер. Вы можете потерять
несохраненные данные.
4 В программе Dell Peripheral Manager выполните сброс
функций боковых кнопок до заводских настроек по
умолчанию.