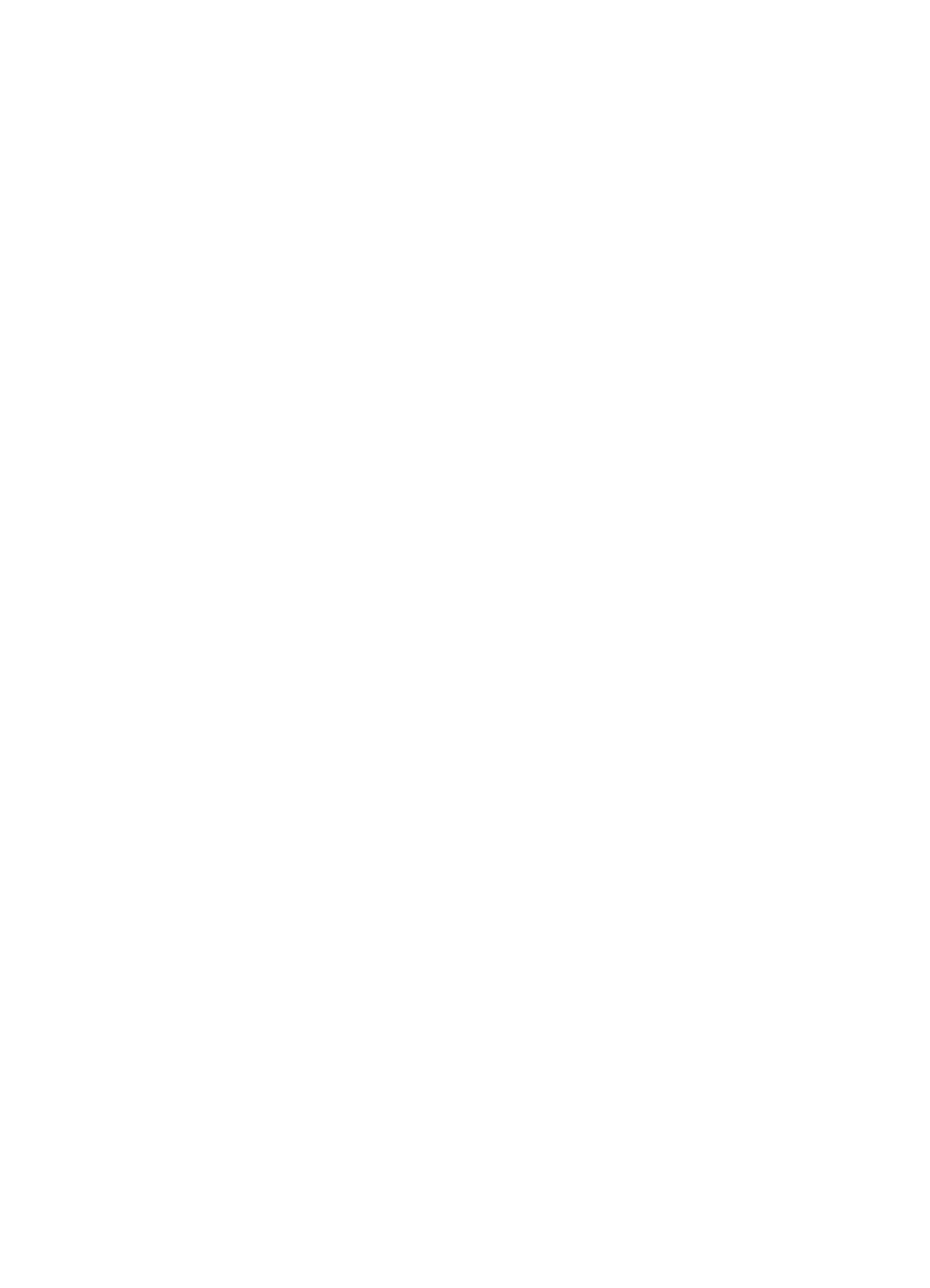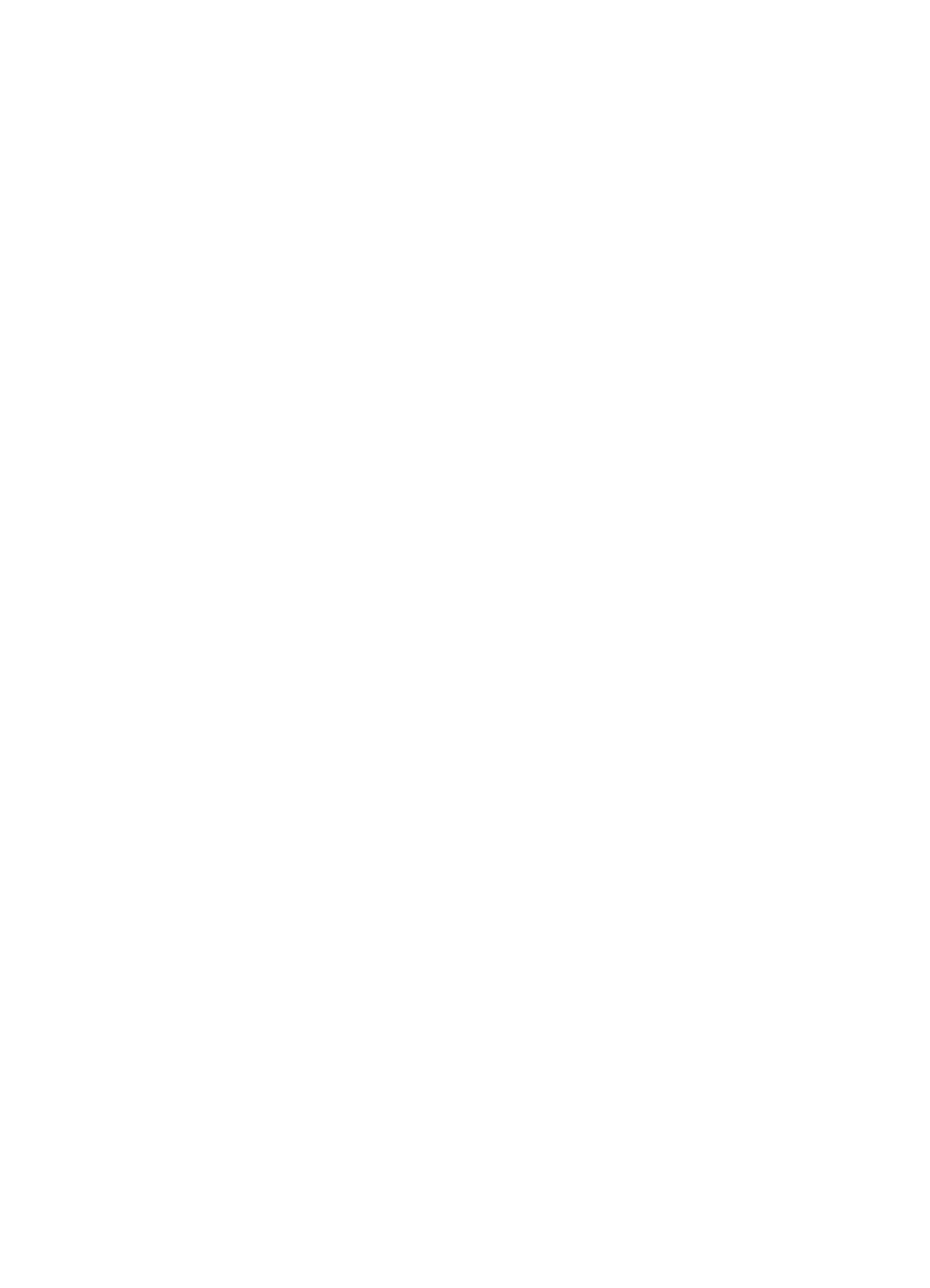
ortt i
Оглавление
Введение
Как пользоваться руководством . . . . . . . . . . . . . . . . . . . . . . . 1-1
Дополнительная информация . . . . . . . . . . . . . . . . . . . . . . . . . 1-2
Основные сведения о принтере и соединениях
Основные устройства и функции принтера . . . . . . . . . . . . . . 2-1
Подсоединение принтера . . . . . . . . . . . . . . . . . . . . . . . . . . . . 2-2
Подсоединение принтера к порту USB. . . . . . . . . . . . . . . 2-2
Использование принтера в сети . . . . . . . . . . . . . . . . . . . . . . . 2-6
Подключение к внешнему серверу печати. . . . . . . . . . . . 2-7
Win
Функции печати . . . . . . . . . . . . . . . . . . . . . . . . . . . . . . . . . . . . . 3-1
Сохранение параметров настройки . . . . . . . . . . . . . . . . . 3-1
увеличение или уменьшение документа (ZoomSmart) . . 3-2
Слайды . . . . . . . . . . . . . . . . . . . . . . . . . . . . . . . . . . . . . . . . 3-2
Разбивка страницы на фрагменты . . . . . . . . . . . . . . . . . . 3-3
Брошюра . . . . . . . . . . . . . . . . . . . . . . . . . . . . . . . . . . . . . . 3-3
двусторонняя печать с подачей бумаги вручную . . . . . . 3-4
Зеркальное изображение . . . . . . . . . . . . . . . . . . . . . . . . . 3-4
Транспаранты . . . . . . . . . . . . . . . . . . . . . . . . . . . . . . . . . . . 3-5
Водяной знак. . . . . . . . . . . . . . . . . . . . . . . . . . . . . . . . . . . . 3-5
Выбор типов изображения . . . . . . . . . . . . . . . . . . . . . . . . . . . . 3-5
Настройка . . . . . . . . . . . . . . . . . . . . . . . . . . . . . . . . . . . . . . . . . 3-6
Печать в прикладных программах DOS . . . . . . . . . . . . . . . . . 3-6
Панель управления DeskJet HP для DOS . . . . . . . . . . . . 3-7
Установка Панели управления HP DeskJet для DOS . . . 3-8
Использование Панели управления
HP DeskJet для DOS . . . . . . . . . . . . . . . . . . . . . . . . . . 3-8
Драйвер принтера для DOS . . . . . . . . . . . . . . . . . . . . . . . 3-8
Mac
Подсоединение принтера к компьютеру Macintosh . . . . . . . . 4-1
Функции печати . . . . . . . . . . . . . . . . . . . . . . . . . . . . . . . . . . . . . 4-2
Печать и загрузка носителей
Основной лоток. . . . . . . . . . . . . . . . . . . . . . . . . . . . . . . . . . . . . 5-2
Подача бумаги вручную . . . . . . . . . . . . . . . . . . . . . . . . . . . . . . 5-2