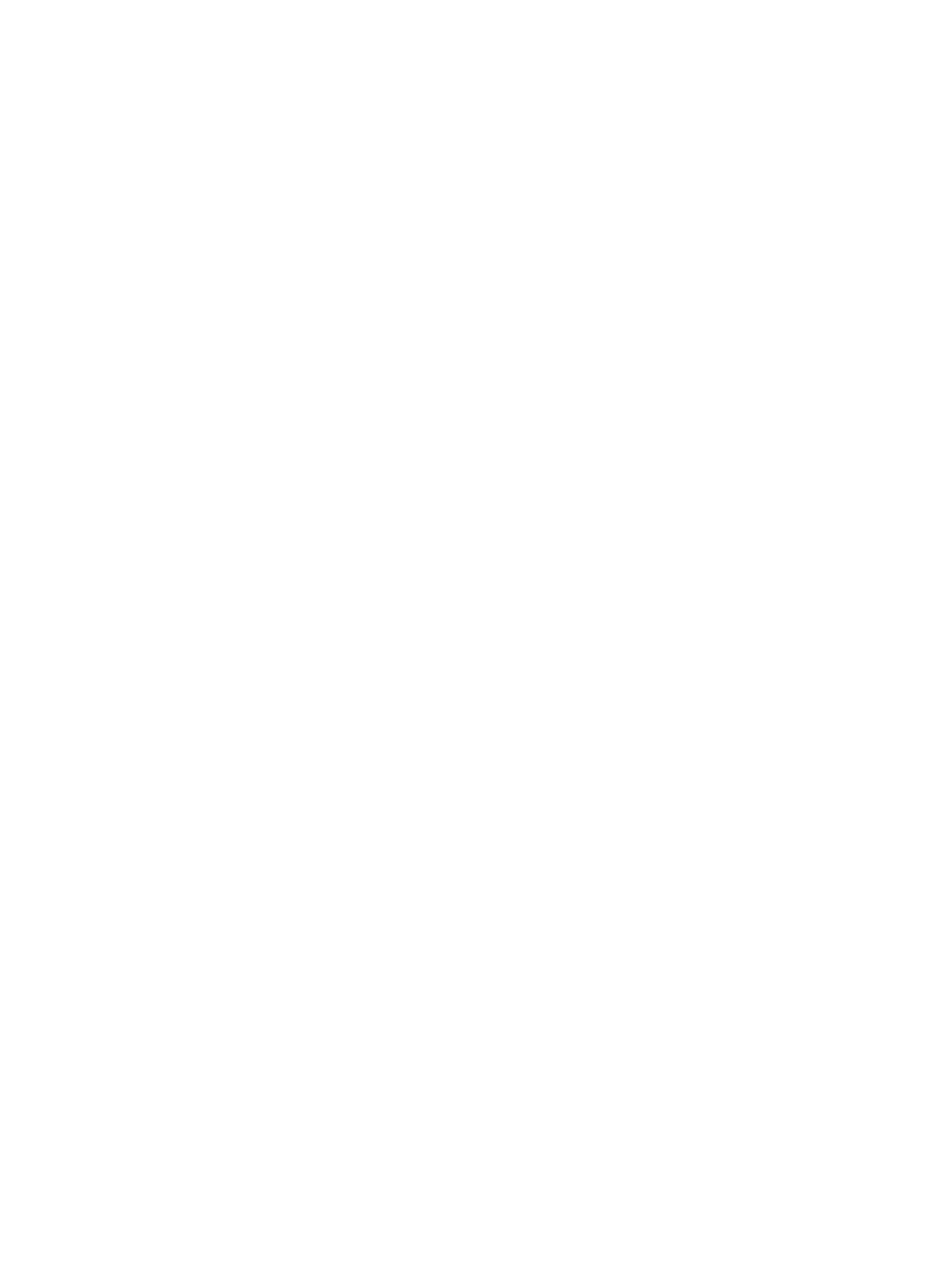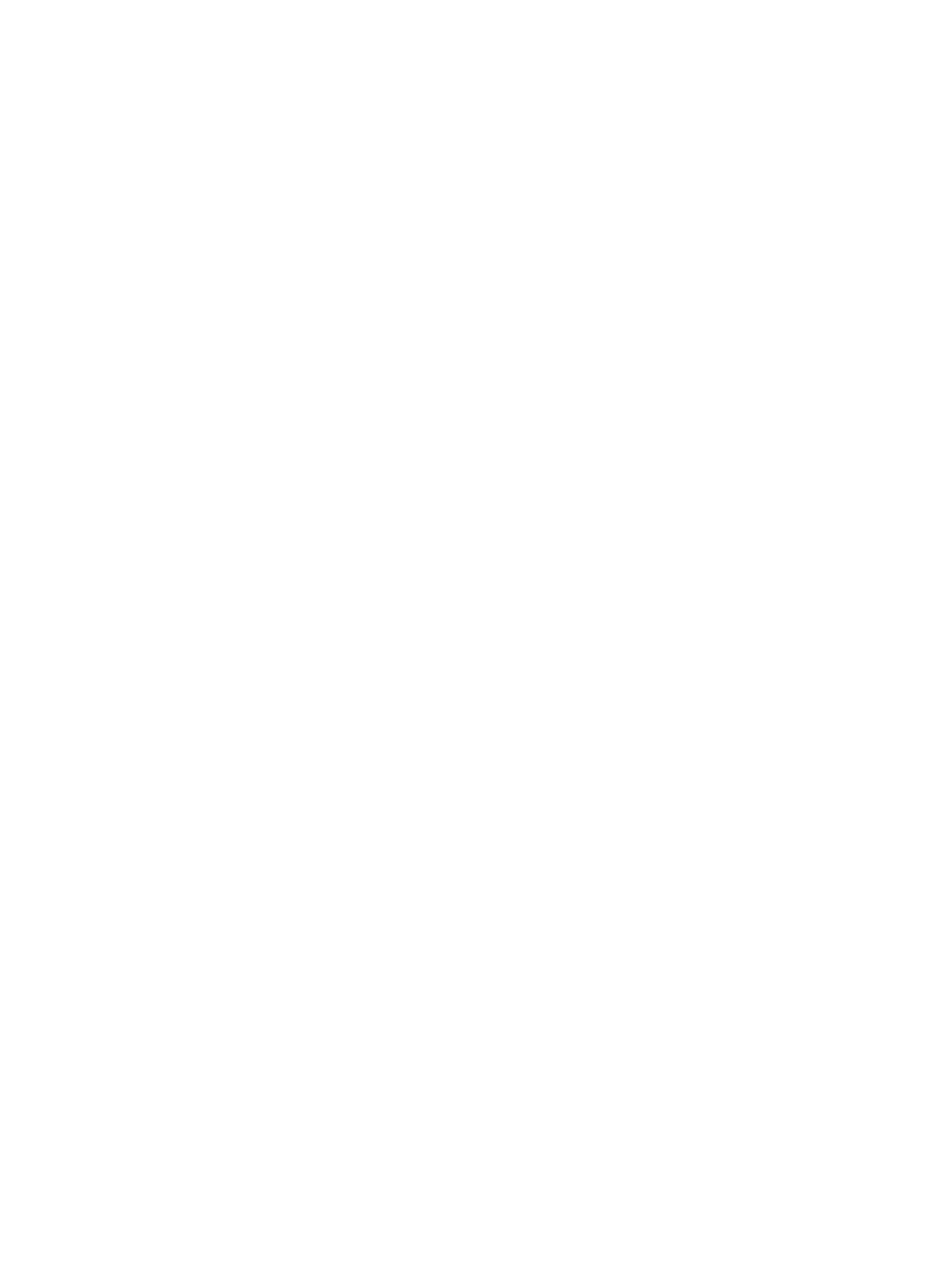
iv RUWW
Выбор и использование печатных носителей
Выбор печатного носителя . . . . . . . . . . . . . . . . . . . . . . . . . . . . . . . . . 4-1
Минимальные поля печати. . . . . . . . . . . . . . . . . . . . . . . . . . . . . . 4-2
Загрузка печатного носителя. . . . . . . . . . . . . . . . . . . . . . . . . . . . . . . . 4-3
Печать открыток . . . . . . . . . . . . . . . . . . . . . . . . . . . . . . . . . . . . . . . . . . 4-4
Печать фотографий . . . . . . . . . . . . . . . . . . . . . . . . . . . . . . . . . . . . . . . 4-4
Калибровка цвета . . . . . . . . . . . . . . . . . . . . . . . . . . . . . . . . . . . . . 4-5
Печать фотографий цифровой камеры. . . . . . . . . . . . . . . . . . . . 4-6
Печать с карты CompactFlash™ . . . . . . . . . . . . . . . . . . . . . . 4-7
Печать на прозрачных пленках . . . . . . . . . . . . . . . . . . . . . . . . . . . . . . 4-8
Использование программы Набор инструментов
Вкладка Состояние принтера . . . . . . . . . . . . . . . . . . . . . . . . . . . . . . . 5-1
Вкладка Информация. . . . . . . . . . . . . . . . . . . . . . . . . . . . . . . . . . . . . . 5-2
myPrintMileage . . . . . . . . . . . . . . . . . . . . . . . . . . . . . . . . . . . . . . . . 5-3
Вкладка Обслуживание принтера. . . . . . . . . . . . . . . . . . . . . . . . . . . . 5-4
Обслуживание принтера
Чистка принтера . . . . . . . . . . . . . . . . . . . . . . . . . . . . . . . . . . . . . . . . . . 6-1
Чистка картриджей . . . . . . . . . . . . . . . . . . . . . . . . . . . . . . . . . . . . . . . . 6-2
Выравнивание картриджей . . . . . . . . . . . . . . . . . . . . . . . . . . . . . . . . . 6-3
Замена печатающих картриджей . . . . . . . . . . . . . . . . . . . . . . . . . . . . 6-5
Режим печати с одним картриджем. . . . . . . . . . . . . . . . . . . . . . . 6-7
Сменный модуль отработанных чернил. . . . . . . . . . . . . . . . . . . . . . . 6-9
Устранение неисправностей
Общие рекомендации по устранению неисправностей . . . . . . . . . . 7-1
Быстрая проверка . . . . . . . . . . . . . . . . . . . . . . . . . . . . . . . . . . . . . 7-1
Получение информации о принтере . . . . . . . . . . . . . . . . . . . . . . 7-4
Печать диагностической страницы и
страницы конфигурации. . . . . . . . . . . . . . . . . . . . . . . . . 7-4
Печать демонстрационной страницы . . . . . . . . . . . . . . . . . . . . . 7-5
Устранение неполадок при работе принтера. . . . . . . . . . . . . . . . . . . 7-5
Принтер не отвечает (ничего не печатается) . . . . . . . . . . . . . . . 7-5
Печать при этом выполняется медленнее . . . . . . . . . . . . . . . . . 7-7
Неожиданное выключение принтера. . . . . . . . . . . . . . . . . . . . . . 7-8
Устранение неполадок при работе принтера. . . . . . . . . . . . . . . . . . . 7-9
Печатается пустая страница . . . . . . . . . . . . . . . . . . . . . . . . . . . . 7-9
Распечатываются бессмысленные символы . . . . . . . . . . . . . . 7-10
Неправильное размещение текста или графики . . . . . . . . . . . 7-10
Часть документа отсутствует на странице или
распечатывается неправильно. . . . . . . . . . . . . . . . . . . . . . 7-12
Низкое качество печати . . . . . . . . . . . . . . . . . . . . . . . . . . . . . . . 7-13
Проблемы беспроводной печати. . . . . . . . . . . . . . . . . . . . . . . . 7-18
Устранение проблем с подачей печатного носителя . . . . . . . . . . . 7-19
Печатный носитель не захватывается из лотка подачи . . . . . 7-19
Перекос бумаги . . . . . . . . . . . . . . . . . . . . . . . . . . . . . . . . . . . . . . 7-20
Затруднения при выходе бумаги . . . . . . . . . . . . . . . . . . . . . . . . 7-20