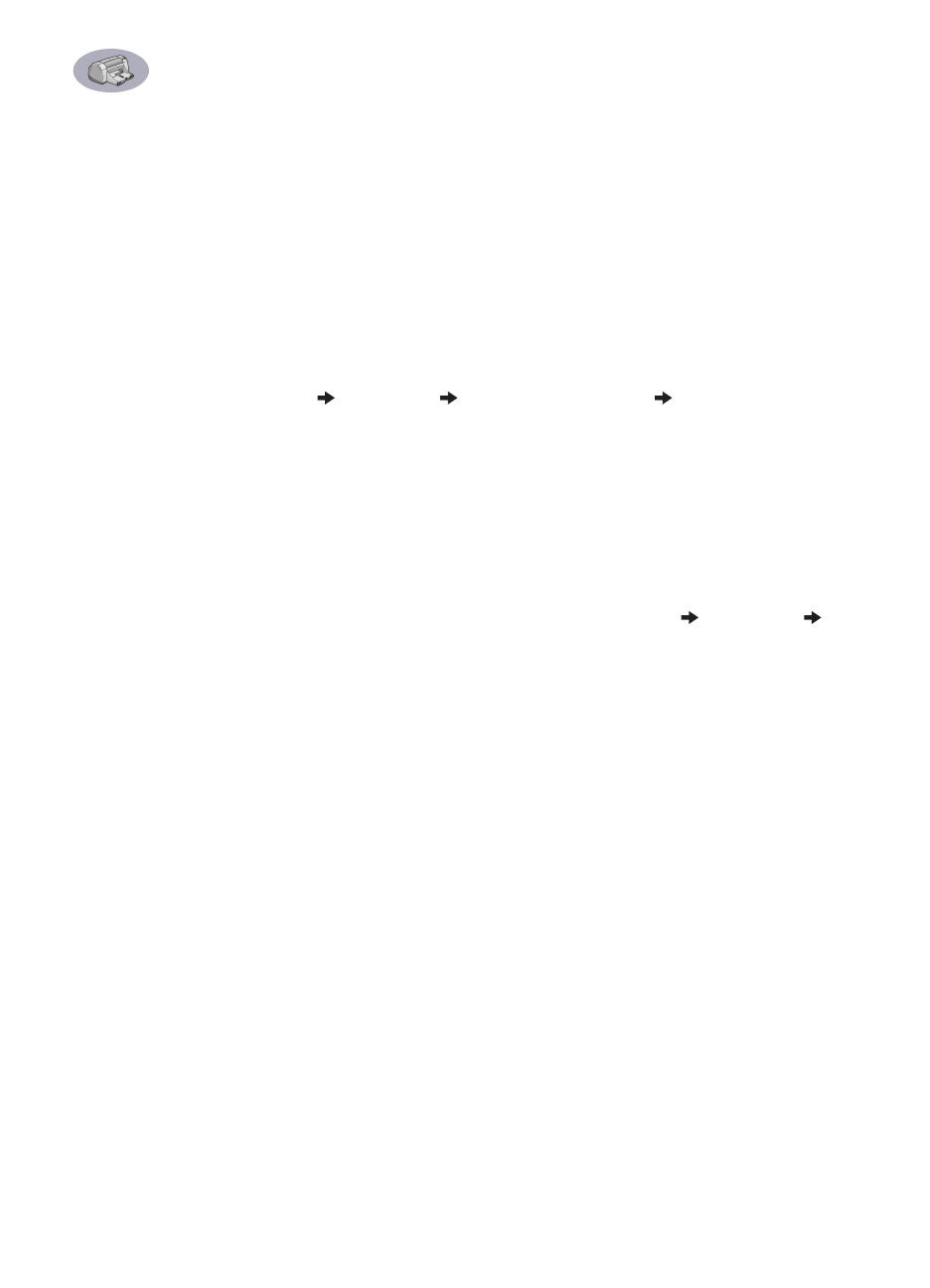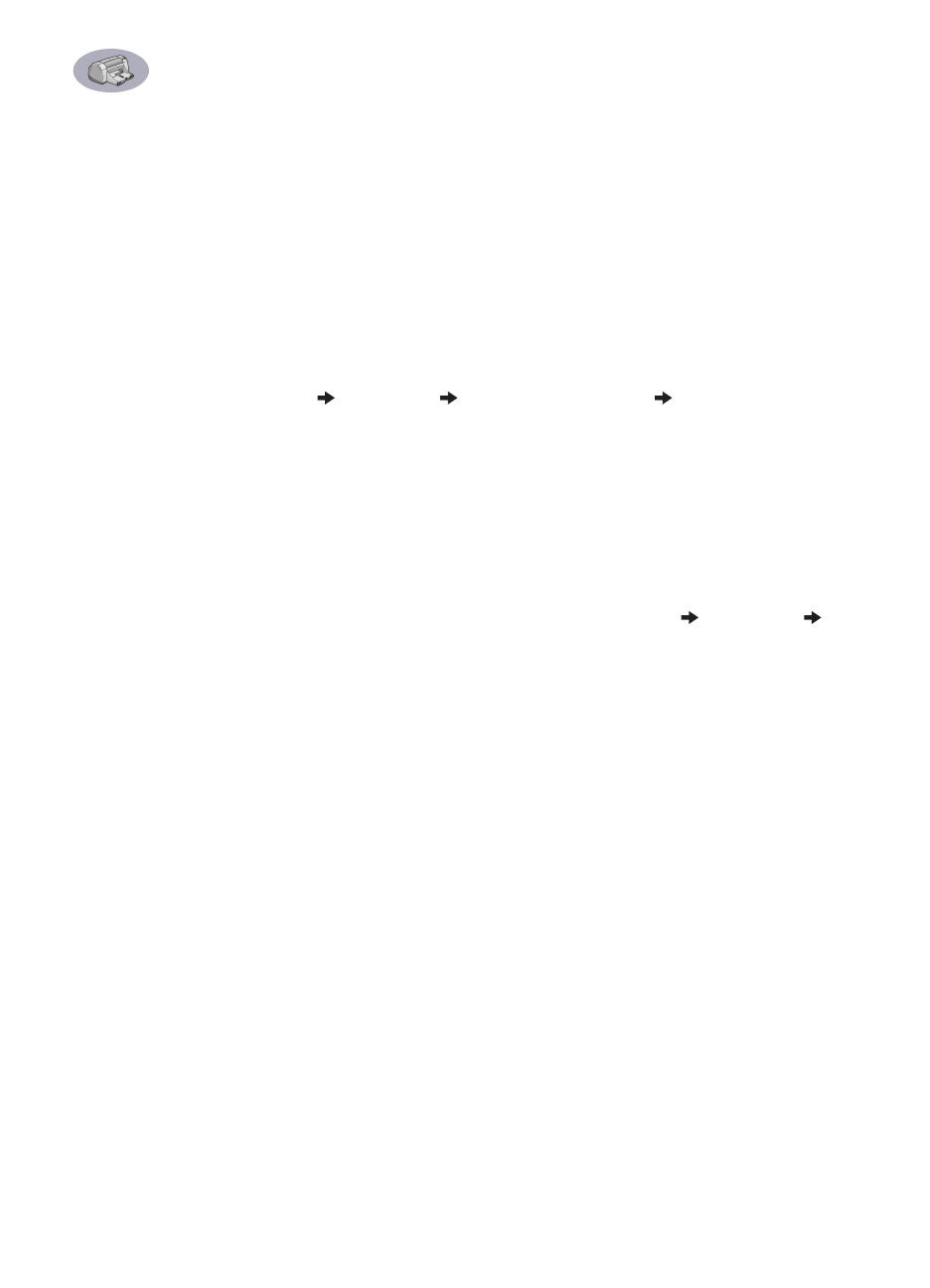
iv
Где найти дополнительную информацию
В настоящем Руководстве пользователя рассматривается работа с принтером.
Дополнительная информация:
• Описание установки принтера см. на плакате Краткое руководство.
• На сервере HP в сети Интернет можно найти информацию о новых изделиях,
сведения по поиску и устранению неисправностей, а также пакеты обновления
программного обеспечения принтера (адреса сервера Интернет см. на с. 45).
• В Электронном приложении можно найти сведения о расходных материалах и
дополнительных принадлежностях, а также технические характеристики.
Электронное приложение находится в электронном Руководстве пользователя,
доступ к которому возможен из Окна инструментов HP DeskJet (см. с. 8) или из
меню
Пуск Программы HP DeskJet 950C Series Вызов Руководства
пользователя.
Если на компьютере не установлена программа Adobe® Acrobat®
Reader, запустите процесс установки программного обеспечения принтера,
выберите пункт
Вызов Руководства пользователя
и следуйте выводимым на
экран инструкциям для установки Adobe Acrobat Reader. Снова запустите процесс
установки программного обеспечения принтера и выберите
Вызов Руководства
пользователя
.
• За информацией по совместимости аппаратных и програмных средств
обращайтесь к файлу Замечания к новой версии программного обеспечения в
программной группе HP DeskJet 950C Series. Для доступа к Замечаниям к новой
версии программного обеспечения щелкните мышью
Пуск Программы
HP DeskJet 950C Series
.
• Если используется операционная система DOS, то информацию можно найти в
текстовом документе (dosread.txt). Этот документ записан на компакт-диск с
программным обеспечением принтера в каталоге
\<код языка>\djcp\
Например,
для английского языка используется код «enu», и документ dosread.txt находится в
каталоге
\enu\djcp.
Список кодов языков приводится на с. 52. На дискетах этот
файл находится в Панели управления HP DeskJet для дискеты DOS.
• При использовании Windows 2000 Professional обращайтесь за дополнительной
информацией на сервер HP в сети Интернет по адресу
http://www.hp.com/
cposupport/eschome.html
.
Для пользователей Windows 3.1x
Специфическая для Windows 3.1x информация приводится только в Электронном
приложении электронного Руководства пользователя.
• Если на компьютере установлена программа Adobe Acrobat Reader, запустите
процесс установки программного обеспечения принтера и выберите пункт
Вызов
Руководства пользователя
.
• Если на компьютере не установлена программа Adobe Acrobat Reader, запустите
процесс установки программного обеспечения принтера, выберите пункт
Вызов
Руководства пользователя
и следуйте выводимым на экран инструкциям для
установки Adobe Acrobat Reader. Снова запустите процесс установки програм-
много обеспечения принтера и выберите
Вызов Руководства пользователя
.
Если потребуется обратиться к электронному Руководству пользователя, вставьте в
дисковод компакт-диск или дискету с программным обеспечением принтера, запустите
установку программного обеспечения и выберите
Вызов Руководства пользователя
.