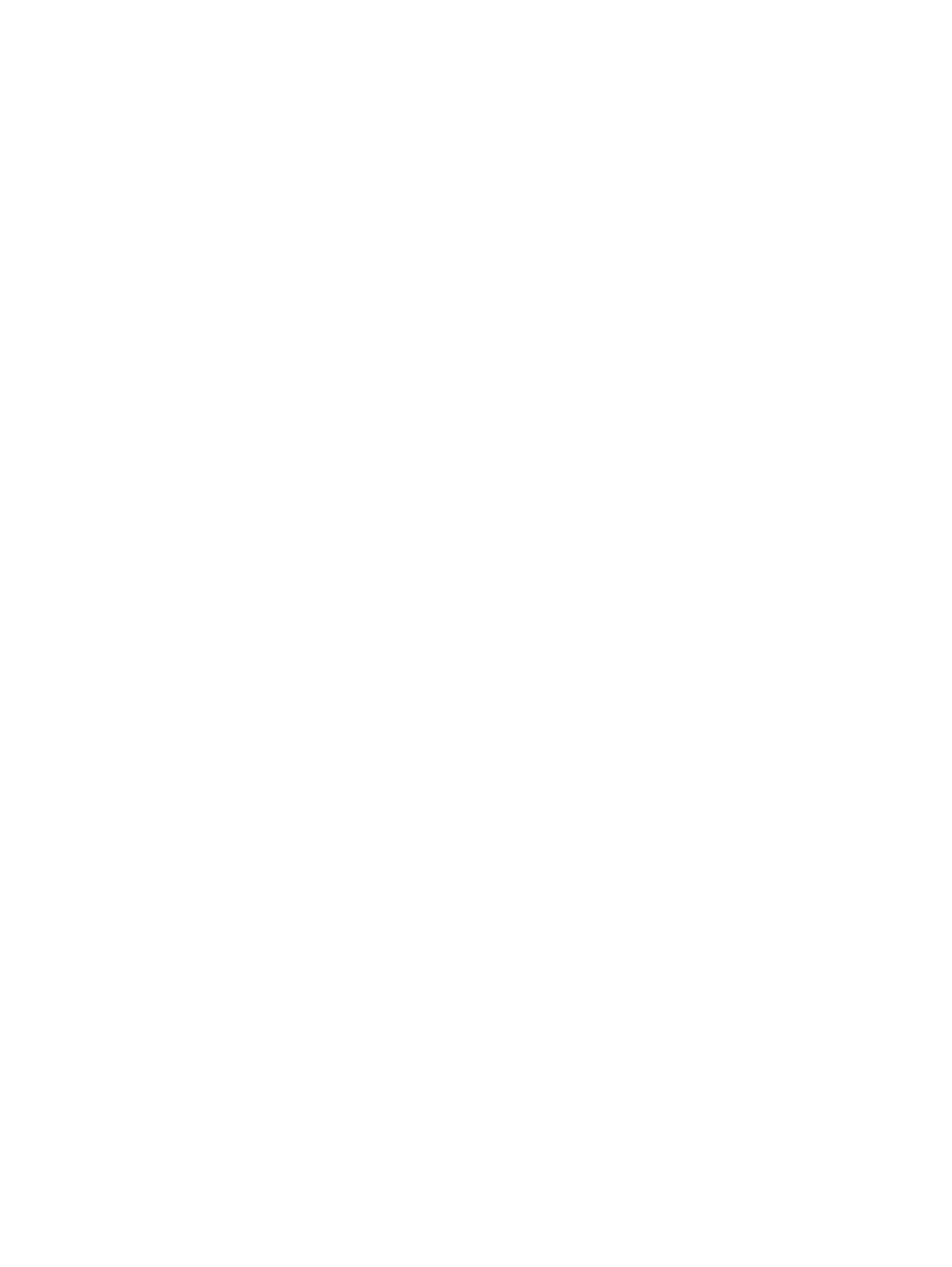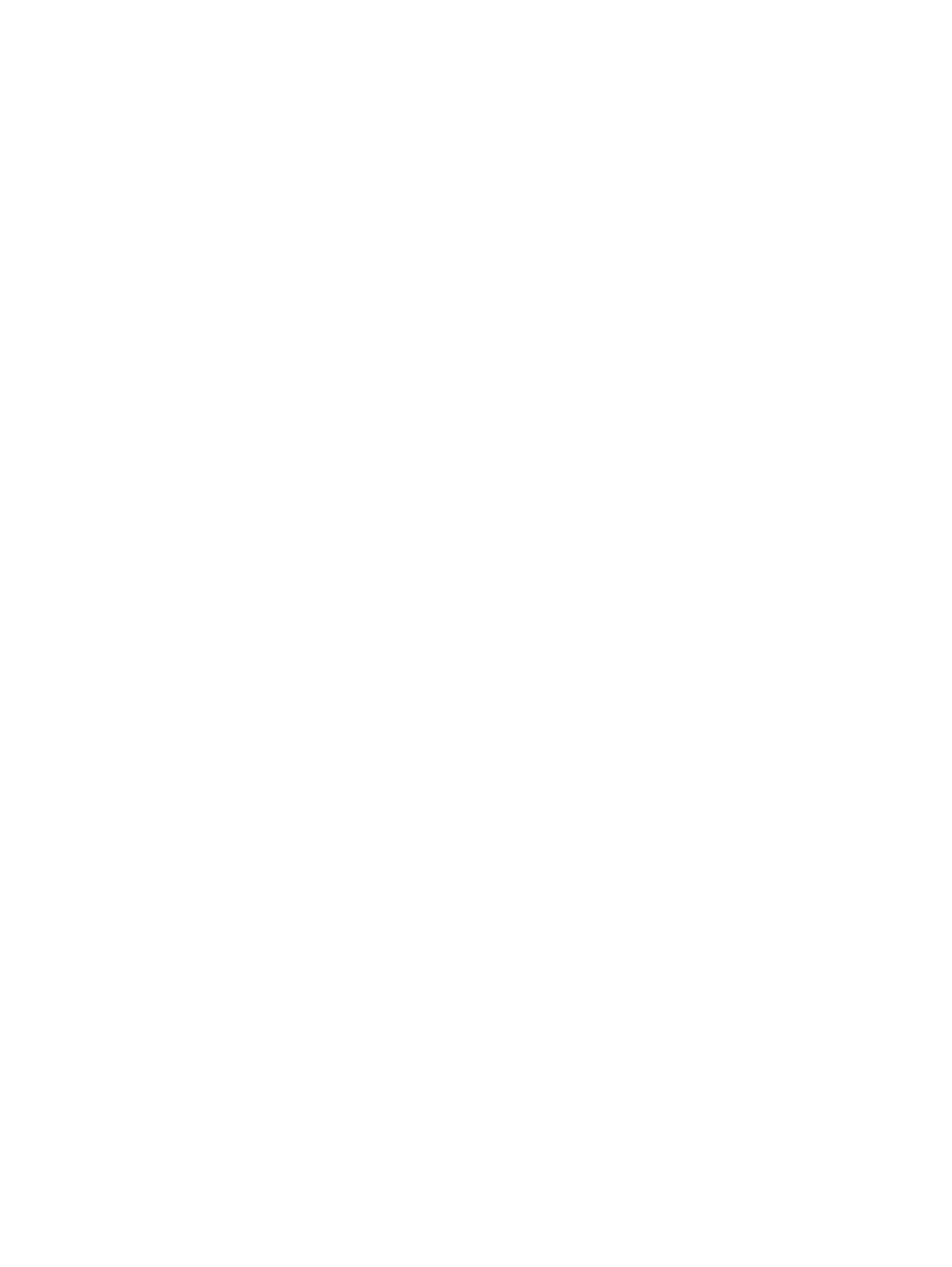
iv RUWW
Загрузка носителей и печать
Выбор печатного носителя . . . . . . . . . . . . . . . . . . . . . . . . . . . . . . . . . . . . . . . . . . . . . 4-1
Рекомендации по выбору и использованию печатных носителей . . . . . . . . . . 4-1
Технические характеристики поддерживаемых печатных носителей . . . . . . . 4-2
Поддерживаемые форматы печатных носителей . . . . . . . . . . . . . . . . . . . . 4-2
Поддерживаемые типы печатных носителей. . . . . . . . . . . . . . . . . . . . . . . . 4-5
Вес и объем поддерживаемых печатных носителей. . . . . . . . . . . . . . . . . . 4-6
Установка минимальных полей . . . . . . . . . . . . . . . . . . . . . . . . . . . . . . . . . . . . . . 4-7
Загрузка печатных носителей в подающий лоток . . . . . . . . . . . . . . . . . . . . . . . . . . 4-8
Использование датчика автоматического определения типа бумаги. . . . . . . . . . 4-10
Изменение настроек печати, заданных по умолчанию . . . . . . . . . . . . . . . . . . . . . 4-11
О функциях интеллектуального программного обеспечения . . . . . . . . . . . . . . . . 4-12
Печать документа . . . . . . . . . . . . . . . . . . . . . . . . . . . . . . . . . . . . . . . . . . . . . . . . . . . 4-14
Печать с использованием фронтального или заднего паза ручной подачи. . . . . 4-15
Печать на носителях различных типов . . . . . . . . . . . . . . . . . . . . . . . . . . . . . . . . . . 4-17
Печать на бумаге нестандартного формата . . . . . . . . . . . . . . . . . . . . . . . . . . . . . . 4-18
Печать на конвертах . . . . . . . . . . . . . . . . . . . . . . . . . . . . . . . . . . . . . . . . . . . . . . . . . 4-19
Печать на открытках и носителях небольшого размера . . . . . . . . . . . . . . . . . . . . 4-20
Печать цифровых фотографий . . . . . . . . . . . . . . . . . . . . . . . . . . . . . . . . . . . . . . . . 4-22
Шестицветная печать . . . . . . . . . . . . . . . . . . . . . . . . . . . . . . . . . . . . . . . . . . . . 4-22
Рекомендации по печати фотографий . . . . . . . . . . . . . . . . . . . . . . . . . . . . 4-22
Знакомство с технологиями цифровой фотографии . . . . . . . . . . . . . . . . . . . . 4-24
Печать PhotoREt . . . . . . . . . . . . . . . . . . . . . . . . . . . . . . . . . . . . . . . . . . . . . . 4-24
4800 x 1200 оптимизированных dpi . . . . . . . . . . . . . . . . . . . . . . . . . . . . . . 4-24
Печать ExifPrint-фотографий. . . . . . . . . . . . . . . . . . . . . . . . . . . . . . . . . . . . 4-24
ПО HP для обработки фотоизображений . . . . . . . . . . . . . . . . . . . . . . . . . . . . . 4-25
Печать без полей. . . . . . . . . . . . . . . . . . . . . . . . . . . . . . . . . . . . . . . . . . . . . . . . . . . . 4-26
Печать на обеих сторонах листа. . . . . . . . . . . . . . . . . . . . . . . . . . . . . . . . . . . . . . . 4-28
Рекомендации по печати на обеих сторонах бумаги . . . . . . . . . . . . . . . . . . . . 4-28
Ручная двухсторонняя печать . . . . . . . . . . . . . . . . . . . . . . . . . . . . . . . . . . . . . . 4-29
Автоматическая двухсторонняя печать . . . . . . . . . . . . . . . . . . . . . . . . . . . . . . 4-30
Преимущества использования блока автоматической
двухсторонней печати . . . . . . . . . . . . . . . . . . . . . . . . . . . . . . . . . . . . . . 4-30
Печать нескольких страниц на одном листе бумаги . . . . . . . . . . . . . . . . . . . . . . . 4-32
Печать брошюр . . . . . . . . . . . . . . . . . . . . . . . . . . . . . . . . . . . . . . . . . . . . . . . . . . . . . 4-33
Ручная печать брошюр. . . . . . . . . . . . . . . . . . . . . . . . . . . . . . . . . . . . . . . . . . . . 4-33
Автоматическая печать брошюр . . . . . . . . . . . . . . . . . . . . . . . . . . . . . . . . . . . . 4-34
Печать плакатов (постеров) . . . . . . . . . . . . . . . . . . . . . . . . . . . . . . . . . . . . . . . . . . . 4-35
Печать плакатов (транспарантов) . . . . . . . . . . . . . . . . . . . . . . . . . . . . . . . . . . . . . . 4-36
Печать этикеток . . . . . . . . . . . . . . . . . . . . . . . . . . . . . . . . . . . . . . . . . . . . . . . . . . . . . 4-37
Печать для горячего перевода изображений . . . . . . . . . . . . . . . . . . . . . . . . . . . . . 4-38
Отмена задания печати . . . . . . . . . . . . . . . . . . . . . . . . . . . . . . . . . . . . . . . . . . . . . . 4-39
Печать из программ для MS-DOS . . . . . . . . . . . . . . . . . . . . . . . . . . . . . . . . . . . . . . 4-40
Использование программы Набор инструментов
Вкладка Состояние принтера . . . . . . . . . . . . . . . . . . . . . . . . . . . . . . . . . . . . . . . . . . . 5-1
Вкладка Информация . . . . . . . . . . . . . . . . . . . . . . . . . . . . . . . . . . . . . . . . . . . . . . . . . 5-2
HP Instant Support (Оперативная поддержка HP). . . . . . . . . . . . . . . . . . . . . . . . 5-2
Использование myPrintMileage . . . . . . . . . . . . . . . . . . . . . . . . . . . . . . . . . . . . . . 5-4
Доступ к web-сайту myPrintMileage . . . . . . . . . . . . . . . . . . . . . . . . . . . . . . . . 5-4
Включение myPrintMileage AutoSend . . . . . . . . . . . . . . . . . . . . . . . . . . . . . . 5-4
Вкладка Обслуживание принтера . . . . . . . . . . . . . . . . . . . . . . . . . . . . . . . . . . . . . . . 5-5
Использование утилиты HP Inkjet Toolbox (Macintosh) . . . . . . . . . . . . . . . . . . . . . . 5-6
Устранение неполадок
Как приступить к устранению неполадок. . . . . . . . . . . . . . . . . . . . . . . . . . . . . . . . . . 6-1
Печать демонстрационной страницы . . . . . . . . . . . . . . . . . . . . . . . . . . . . . . . . . . . . 6-3