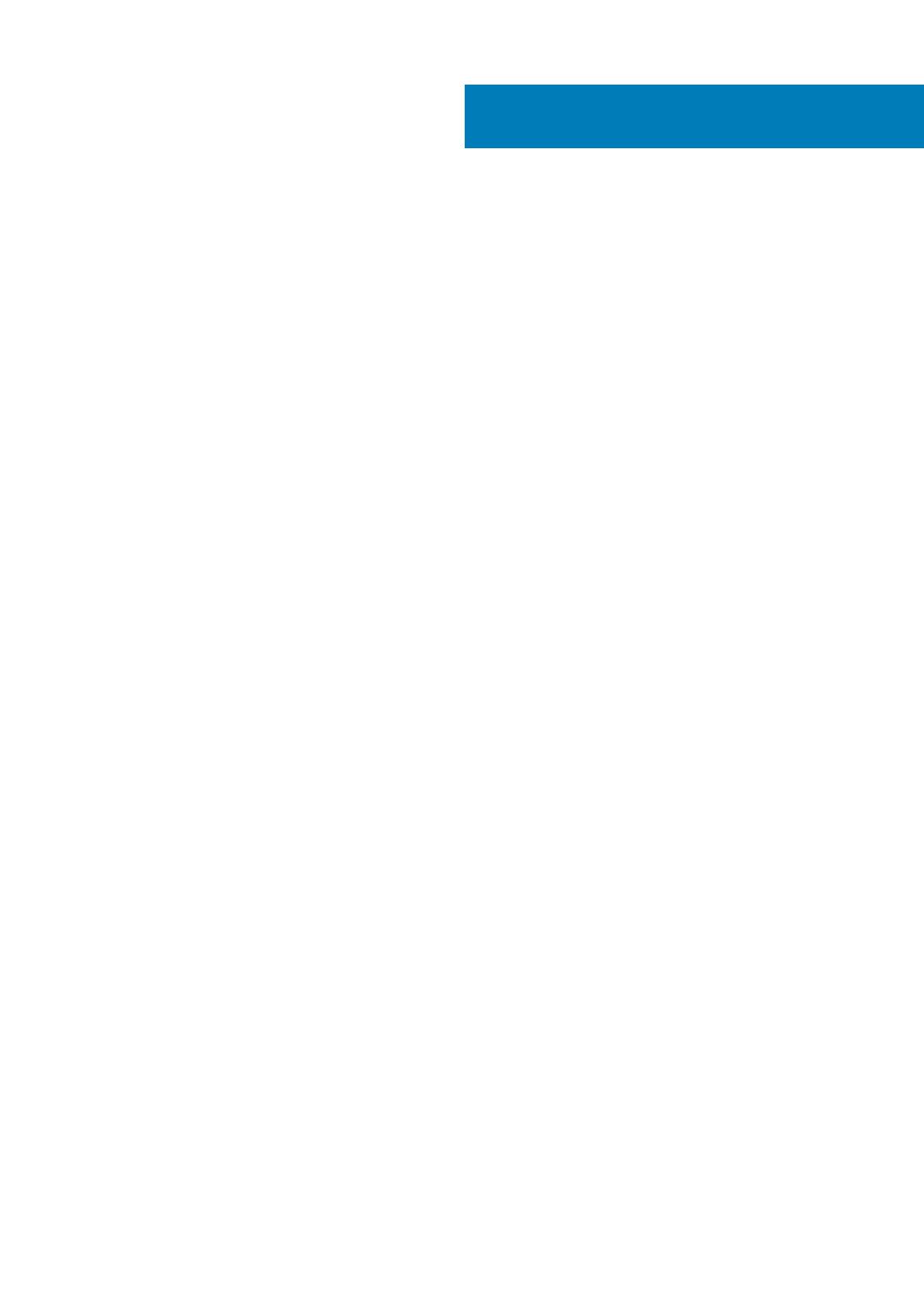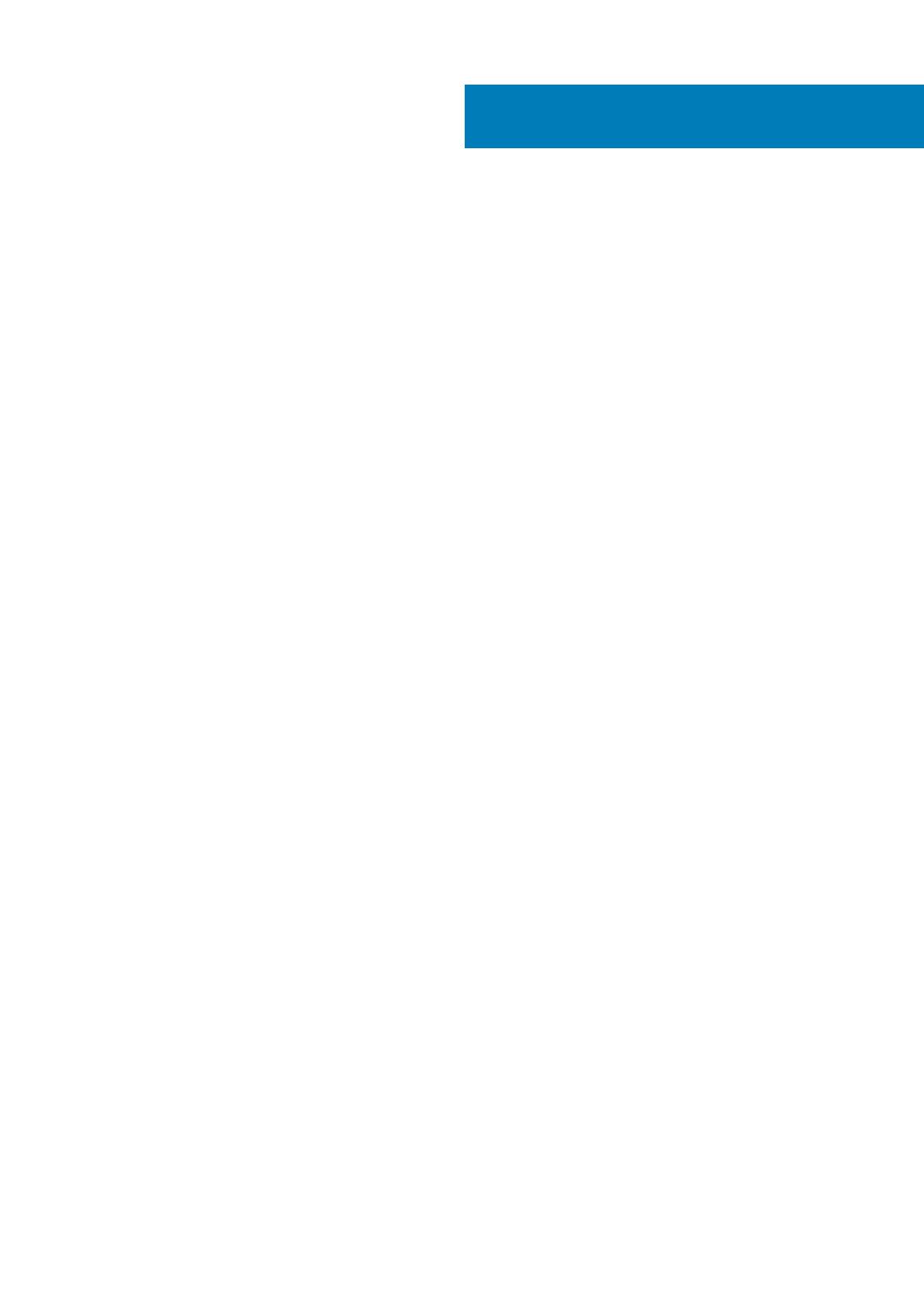
1 Элементы................................................................................................................................... 5
2 Настройка планшета...................................................................................................................7
Зарядка планшета............................................................................................................................................................. 7
Поведение индикаторов питания и заряда батареи.........................................................................................7
Значки индикаторов питания и заряда батареи.................................................................................................8
Включение планшета........................................................................................................................................................8
Установка карты micro-SIM..............................................................................................................................................8
Извлечение карты micro-SIM.......................................................................................................................................... 9
Установка карты microSD................................................................................................................................................. 9
Извлечение карты microSD............................................................................................................................................ 10
Использование наушников.............................................................................................................................................11
3 Использование планшета......................................................................................................... 12
Выключение планшета................................................................................................................................................... 12
Использование кнопки питания на начальном экране................................................................................... 12
С помощью меню чудо-кнопок............................................................................................................................... 12
С помощью кнопки питания.....................................................................................................................................12
Отключение экрана..........................................................................................................................................................12
С помощью меню чудо-кнопок............................................................................................................................... 12
С помощью кнопки питания.....................................................................................................................................12
Начальный экран..............................................................................................................................................................12
Wi-Fi.......................................................................................................................................................................................13
Включение и выключение Wi-Fi..............................................................................................................................13
Подключение к сети...................................................................................................................................................13
Параметры высокоскоростного мобильного подключения.................................................................................13
Включение и выключение высокоскоростного мобильного подключения............................................... 13
Подключение к сети...................................................................................................................................................13
Bluetooth...............................................................................................................................................................................14
Включение и выключение Bluetooth......................................................................................................................14
Соединение с устройствами Bluetooth................................................................................................................. 14
Ориентация экрана.......................................................................................................................................................... 14
Блокировка/разблокировка ориентации экрана.............................................................................................. 14
Настройка яркости экрана............................................................................................................................................. 14
Автоматическая настройка......................................................................................................................................15
Синхронизация планшета............................................................................................................................................. 15
Восстановление операционной системы................................................................................................................. 15
Обновление планшета..............................................................................................................................................15
Сброс планшета..........................................................................................................................................................16
Жесты...................................................................................................................................................................................16
4 Устранение неполадок..............................................................................................................18
Неисправности батареи................................................................................................................................................. 18
Неисправности сети........................................................................................................................................................ 19
Содержание
Содержание 3