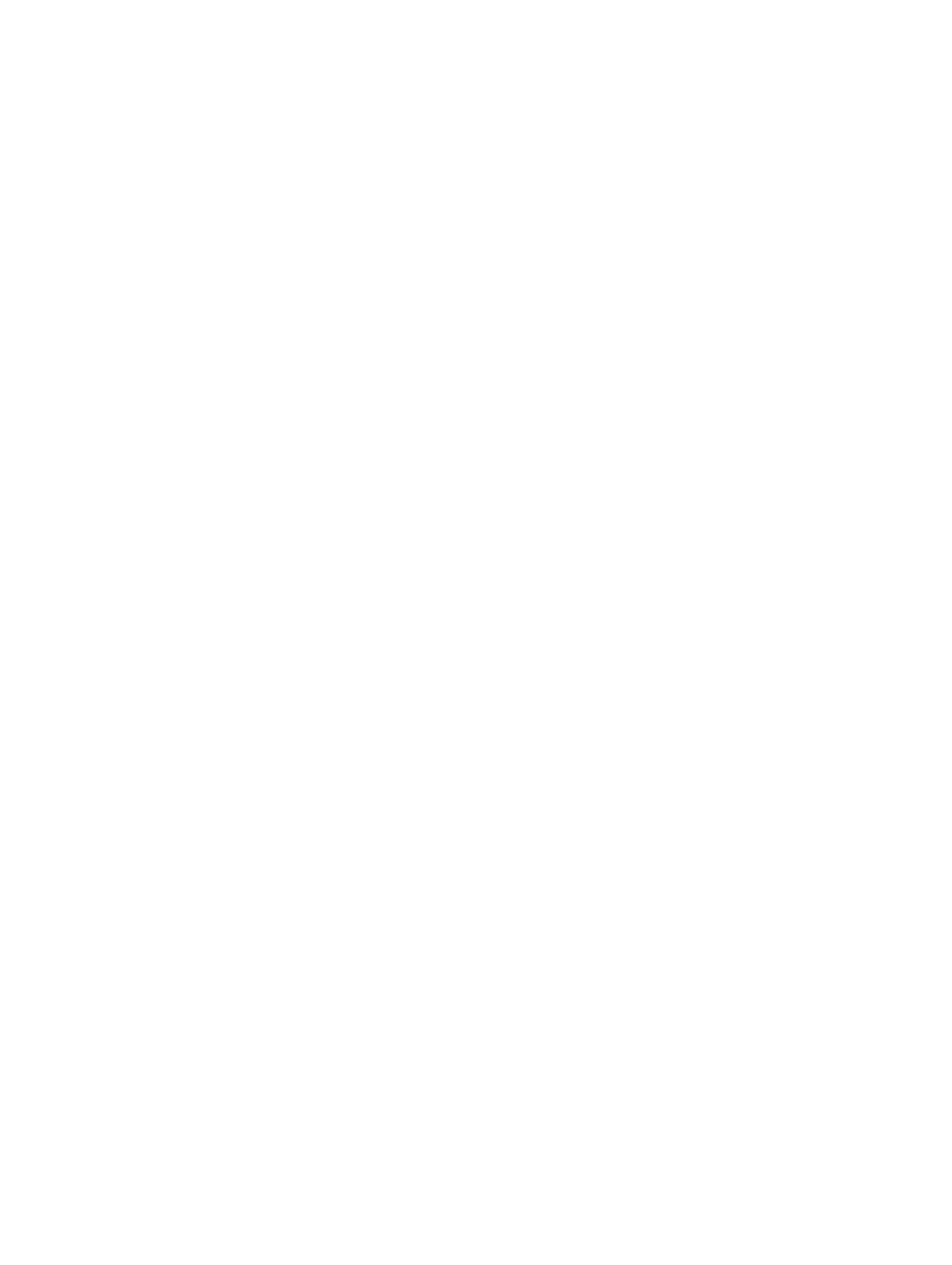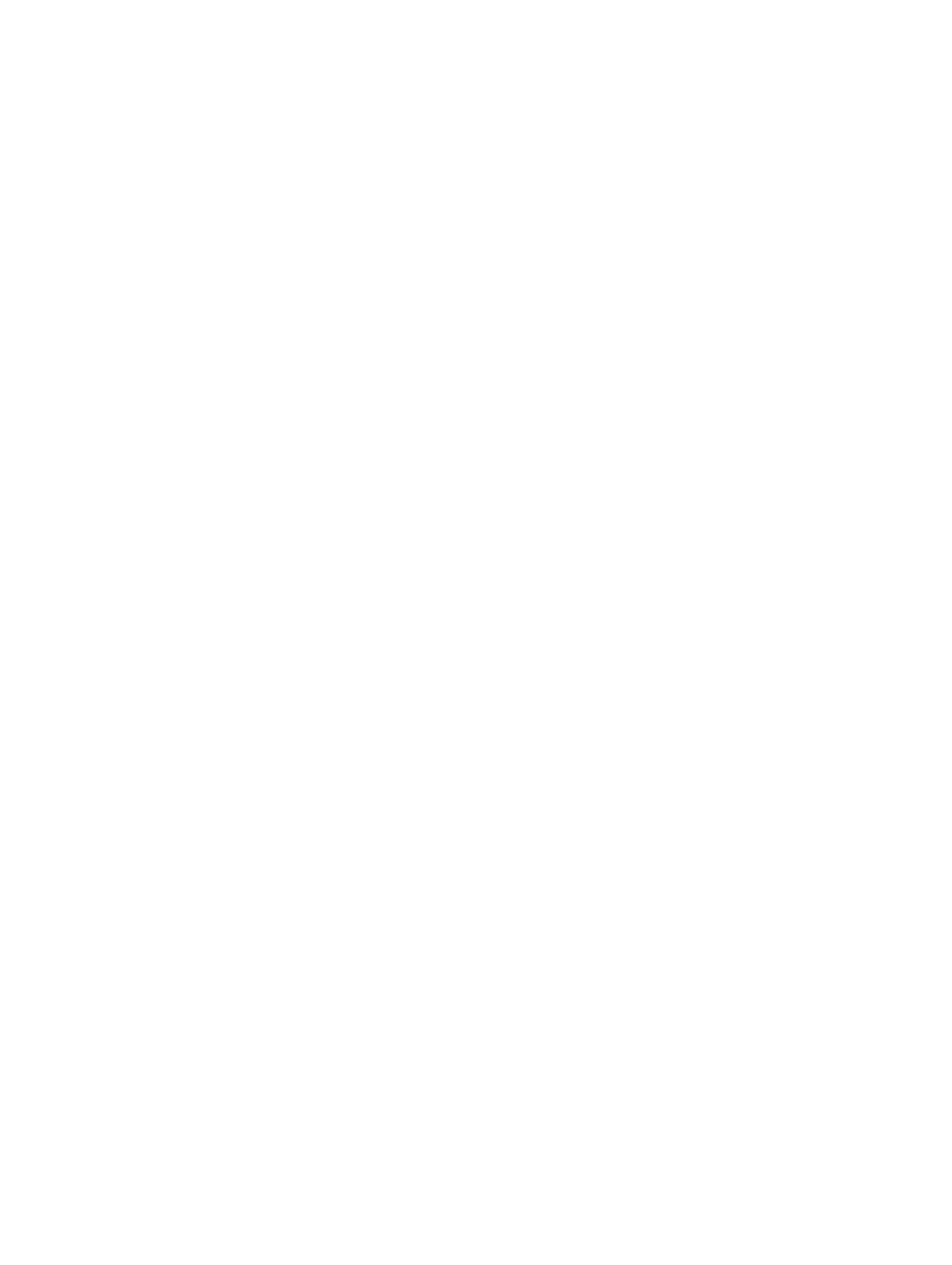
Содержание
1 Обращение в компанию Dell............................................................................... 5
2 Общий вид системы..............................................................................................6
3 Расстыковка и стыковка планшета .................................................................. 8
Использование док-станции планшета Dell............................................................................................8
4 Установка карты памяти SD............................................................................ 10
5 Установка карты Micro-SIM............................................................................. 11
6 Настройка планшета.......................................................................................... 12
Зарядка планшета..................................................................................................................................12
Включение планшета............................................................................................................................ 13
Отключение экрана...............................................................................................................................14
С помощью кнопки питанияИспользуя чудо-кнопки......................................................................14
Отключение планшета.......................................................................................................................... 14
С помощью кнопки питанияС помощью Чудо-кнопок................................................................... 14
7 Использование планшета...................................................................................16
Ориентация экрана................................................................................................................................16
Блокировка/разблокировка ориентации экрана.....................................................................................16
Настройка яркости экрана...............................................................................................................16
Жесты................................................................................................................................................... 17
Нажатие правой кнопкой мыши......................................................................................................19
Начальный экран Windows.................................................................................................................. 19
Доступ к начальному экрану...........................................................................................................19
Знакомство с Windows 8.1.............................................................................................................20
Сдвиг справа...................................................................................................................................20
Сдвиг слева.................................................................................................................................... 20
Сдвиг вверх/вниз............................................................................................................................20
Разделенный экран................................................................................................................................21
Использование гарнитуры.....................................................................................................................21
8 Управление параметрами планшета............................................................... 23
Настройки Wi-Fi...................................................................................................................................23
Включение и отключение беспроводной сетиПодключение к сети.................................................23
Параметры высокоскоростного мобильного подключения...................................................................24