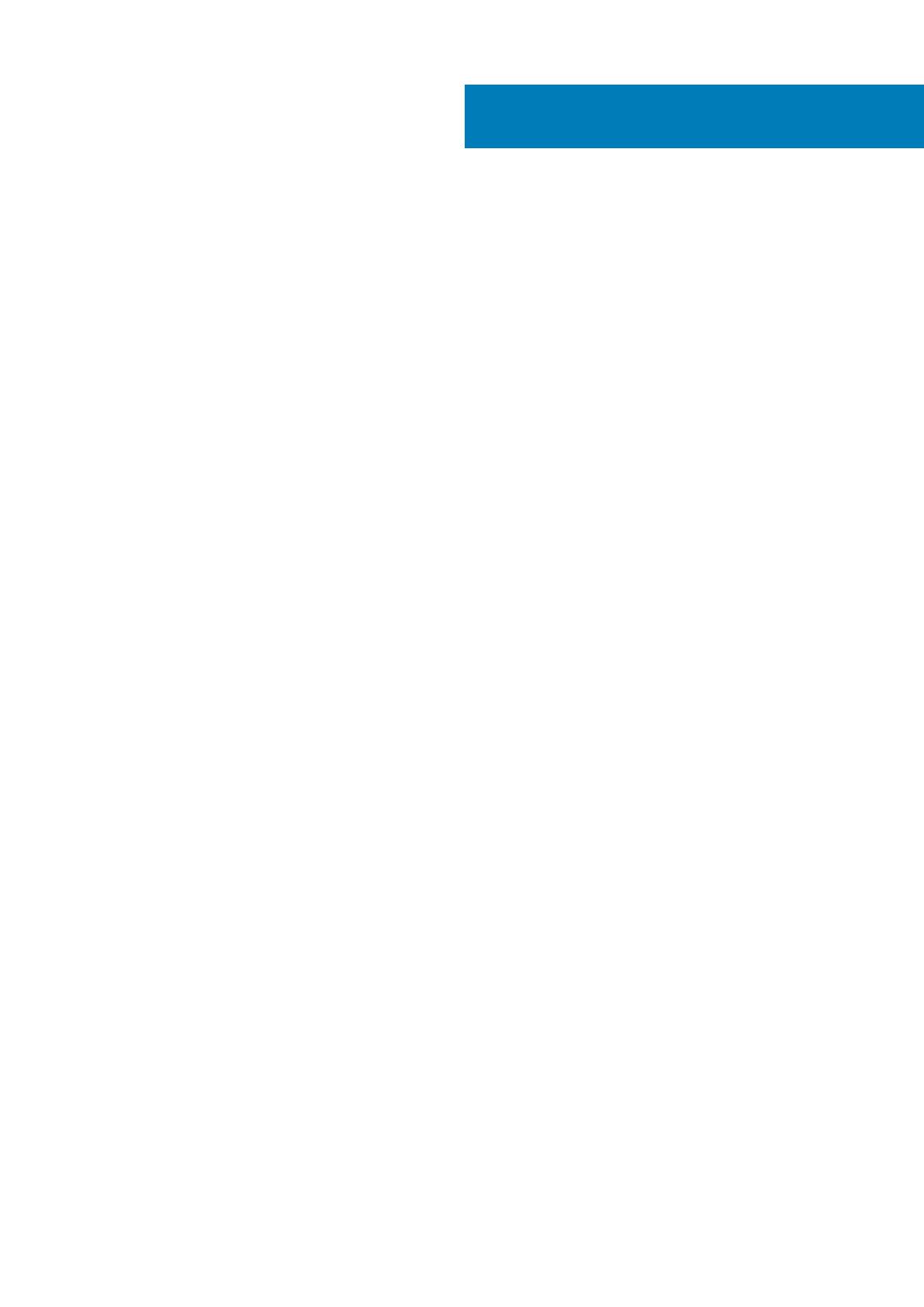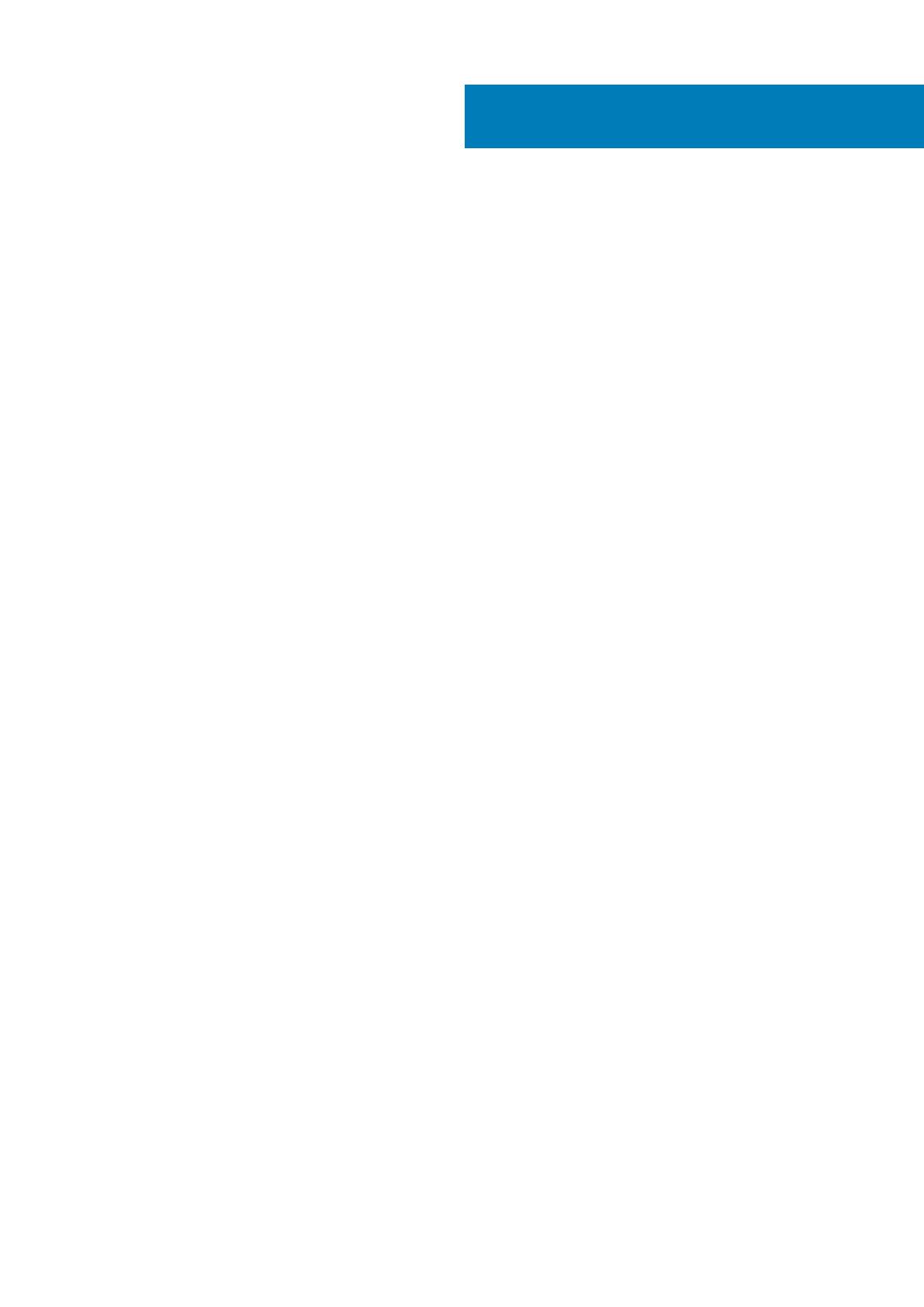
1 Работа с планшетом................................................................................................................... 5
Подготовка к работе с внутренними компонентами планшета...........................................................................5
Отключение планшета..................................................................................................................................................... 6
2 Настройка планшета...................................................................................................................7
Зарядка планшета............................................................................................................................................................. 7
Включение планшета........................................................................................................................................................8
Отключение экрана........................................................................................................................................................... 8
3 Использование планшета.......................................................................................................... 9
Ориентация экрана........................................................................................................................................................... 9
Блокировка/разблокировка ориентации экрана......................................................................................................9
Жесты...................................................................................................................................................................................10
Начальный экран Windows.............................................................................................................................................12
Настройка приложений.............................................................................................................................................12
Доступ к начальному экрану................................................................................................................................... 13
Знакомство с Windows 8.1......................................................................................................................................... 13
Сдвиг справа................................................................................................................................................................ 13
Сдвиг слева.................................................................................................................................................................. 13
Сдвиг вверх/вниз........................................................................................................................................................13
Разделенный экран..........................................................................................................................................................14
Использование наушников............................................................................................................................................14
Установка платы microSD...............................................................................................................................................15
Установка карты microSIM..............................................................................................................................................15
4 Управление параметрами планшета......................................................................................... 17
Настройки Wi-Fi................................................................................................................................................................. 17
Параметры высокоскоростного мобильного подключения.................................................................................18
Обновление, восстановление или возврат планшета в исходное состояние............................................. 20
5 Синхронизация планшета........................................................................................................ 22
Использование учетной записи Майкрософт......................................................................................................... 22
Копирование музыки, фотографий и видео...................................................................................................... 22
6 Функции стилуса...................................................................................................................... 23
Подготовка стилуса к работе....................................................................................................................................... 23
Использование дополнительного стилуса ............................................................................................................. 24
7 Функции настольной док-станции............................................................................................25
Подключение планшета к док-станции.................................................................................................................... 26
Подключение адаптера питания.................................................................................................................................27
8 Использование док-станции Thin Travel Keyboard Dock.............................................................28
Установка планшета в док-станцию Thin Travel Keyboard Dock .........................................................................28
Содержание
Содержание 3