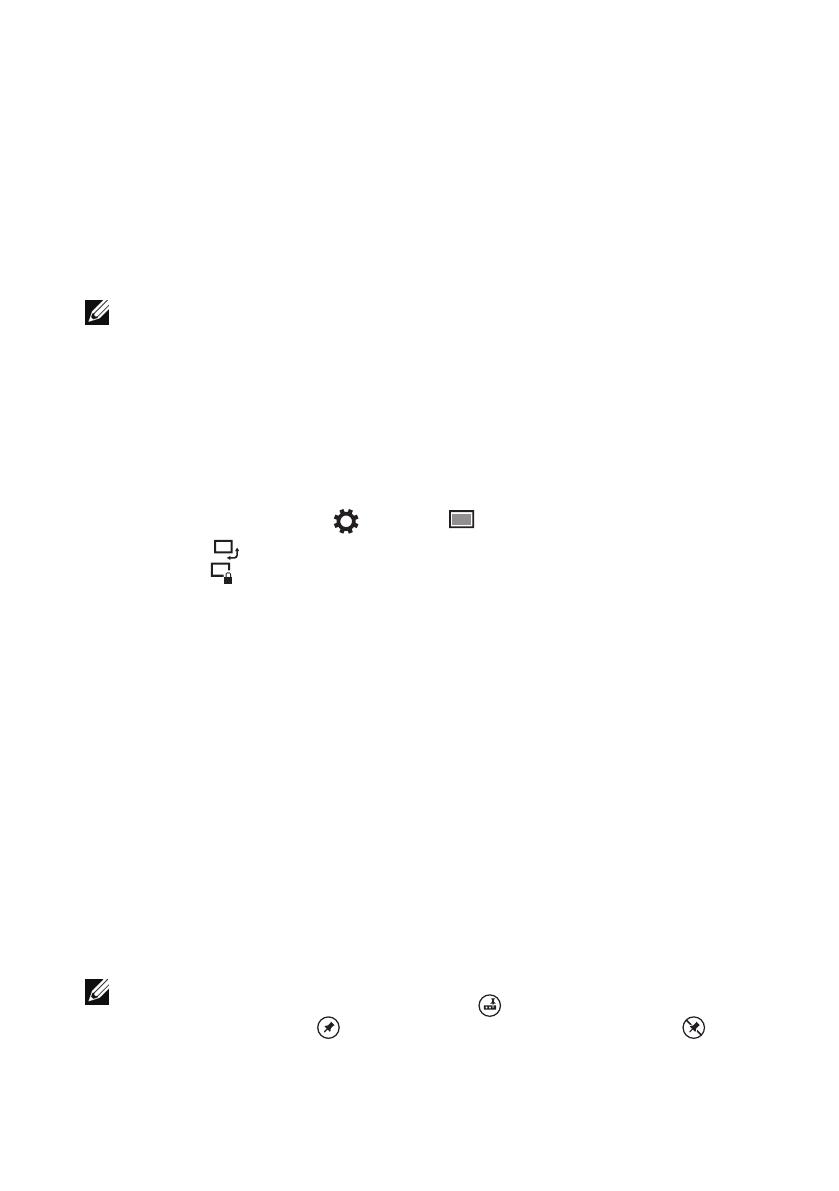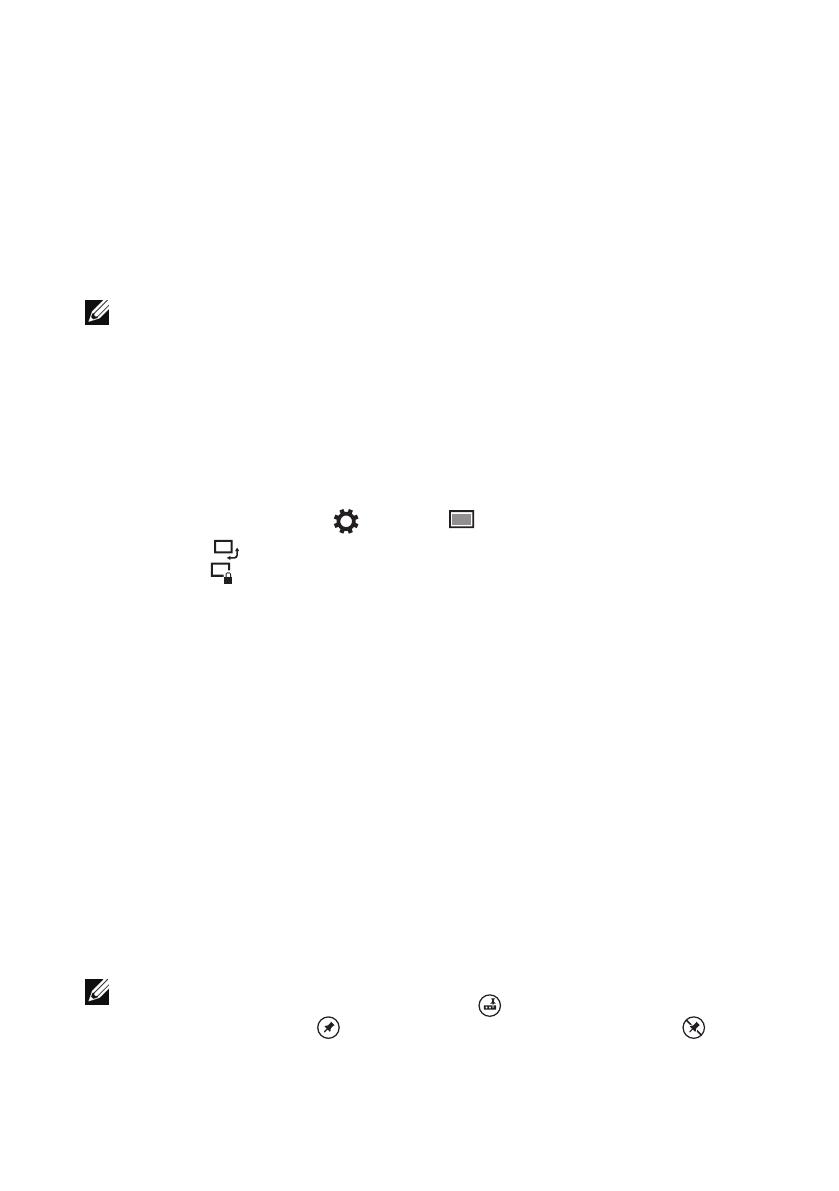
20 | Использование планшетного ПК
Ориентация экрана
Для удобства просмотра по умолчанию экран меняет ориентацию
(книжная/альбомная) автоматически, в зависимости от того, как вы
держите планшетный ПК. Вы можете отключить автоматический
разворот экрана и зафиксировать экран в книжной или альбомной
ориентации.
ВНИМАНИЕ! Некоторые приложения, работающие только в
одной ориентации, могут не поддерживать автоматический
разворот экрана.
Фиксация ориентации экрана
1 Установите нужную ориентацию экрана.
2 Проведите пальцем от правого края экрана, чтобы открыть
панель чудо-кнопок.
3 Выберите Настройки → Экран .
4 Нажмите , чтобы зафиксировать ориентацию экрана, либо
нажмите , чтобы разблокировать ориентацию экрана.
Начальный экран Windows 8.1
На начальном экране Windows 8.1 отображается набор
стандартных и пользовательских плиток Live Tiles, которые
являются ярлыками быстрого вызова установленных приложений.
Плитки на начальном экране меняются и обновляются в реальном
времени, показывая обновляемые новости, спортивные сообщения,
прогнозы погоды, каналы социальных сетей и т.д.
Плиточный интерфейс пользователя позволяет быстро открывать
недавно использовавшиеся приложения, почту, фотографии,
музыку, видео, список контактов, обновления социальных сетей и
часто просматриваемые сайты. Вы можете изменить начальный
экран, закрепив на нем плитки вызова своих любимых приложений.
Вы можете изменить вид начального экрана, установив на нем в
качестве обоев свою любимую фотографию.
ВНИМАНИЕ! Плитки можно добавлять и удалять с помощью
команд Закрепить на панели задач , Закрепить на
начальном экране , Открепить от начального экрана .