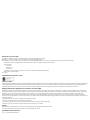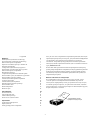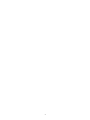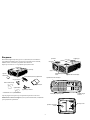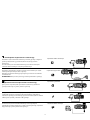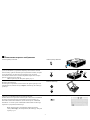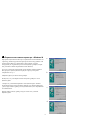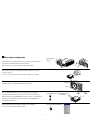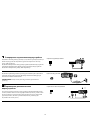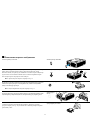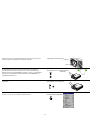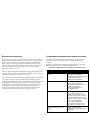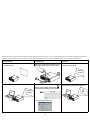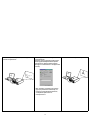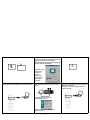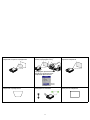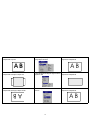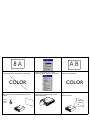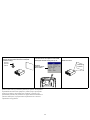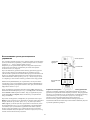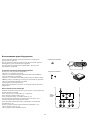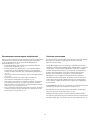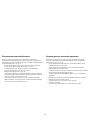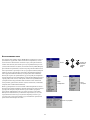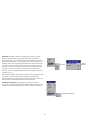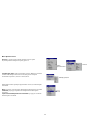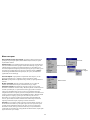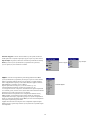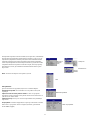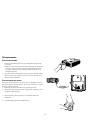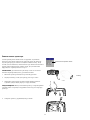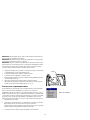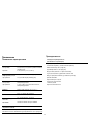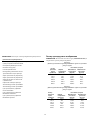DP2000s/DP2000x
experience the value of projection
User’s Guide
InFocus Corporation
27700B SW Parkway Avenue
Wilsonville, Oregon 97070-9215
1-800-294-6400
•
503-685-8888
Fax: 503-685-8887
http://www.infocus.com
In Europe:
Olympia 1 • NL-1213 NS
Hilversum, The Netherlands
Phone: (31) 35 6474000
Fax: (31) 35 6423999
In Asia:
238A Thomson Road
#18-01/04 Novena Square
Singapore 307684
Telephone: (65) 6334-9005
Fax: (65) 6333-4525
Printed on
recycled
paper.
DP2000s/DP2000x
5742DP2000COVER.qxd 8/14/02 10:12 AM Page 1

Заявление о соответствии
Изготовитель: InFocus Corporation, 27500 SW Parkway Ave. Wilsonville, Oregon 97070 США
Европейское отделение: Olympia 1, NL-1213 NS Hilversum, НидерландыМы заявляем
Мы заявляем, под нашу собственную ответственность, что проектор DP2000s/2000x соответствует следующим нормативным требованиям и правилам:
Требование по ЭМП (электромагнитная совместимость) 89/336/EEC, дополненное требованием 93/68/EEC
ЭМП: EN 55022
EN 55024
EN 61000-3-2
EN 61000-3-3
Требование к низковольтному оборудованию 73/23/EEC, дополненное требованием 93/68/EEC
Безопасность: EN 60950: 2000
июль, 2002
Сертификация Австралии C-tick
Торговые марки
Apple, Macintosh и PowerBook являются торговыми марками или зарегистрированными торговыми марками компании Apple Computer, Inc. IBM и PS/2 являются торговыми марками или
зарегистрированными торговыми марками компании International Business Machines, Inc. Microsoft, PowerPoint и Windows являются торговыми марками или зарегистрированными
торговыми марками Microsoft Corporation. InFocus и LP являются торговыми марками или зарегистрированными торг овыми марками компании InFocus Corporation.
Предупреждение FCC (Федерального Комитета по связи США)
Примечание: Данное оборудование было проверено и признано соответствующим допустимым пределам Класса B цифровых устройств, соответствующим части 15 правил FCC
(Федеральной комиссии по связи США). Данные ограничения предназначены для обеспечения разумной защиты от вредного воздействия в жилых районах. Данное оборудование
генерирует, использует и может излучать радиочастотную энергию, и в случае нарушения правил установки и использования, указанных в инструкциях, может привести к
возникновению помех в радиосвязи. Однако невозможно дать гарантию отсутствия генерации помех в каждом конкретном случае. Если оборудование генерирует помехи при
приеме радио или телевизионного сигнала, которые могут быть определены включением и выключением оборудования, пользователь может попытаться устранить помехи одним из
следующих способов:
--Переориентировать или изменить положение принимающей антенны.
--Увеличить расстояние между оборудованием и приемником.
--Подключить оборудование в розетку другой цепи питания, чем та, к которой подключен приемник.
--Обратиться к дилеру или опытному радио/телевизионному специалисту за помощью.
Канада
Данное цифровое оборудование Класса B соответствует канадским нормативным требованиям ICES-003.
Cet appareil numйrique de la classe B est conforme а la norme NMB-003 du Canada.
Сертификация безопасности
UL, CUL, TÜV, NO M , I R A M , ГОСТ

3
Содержание
Введение 5
Необходимые подключения к компьютеру 6
Дополнительные подключения к компьютеру 6
Показ компьютерного изображения 7
Первое использование проектора с Windows 98 8
Настройка изображения 9
Стандартные подключения видеоустройств 10
Подключения дополнительных видеоустройств 10
Показ компьютерного изображения 11
Выключение проектора 13
Устранение неисправностей в вашей настройке 13
Использование пульта дистанционного управления 21
Использование аудиооборудования 22
Оптимизация компьютерных изображений 23
Свойства презентации 23
Оптимизация видеоизображений 24
Индивидуальная настройка проектора 24
Использование меню 25
Меню Изображение 26
Меню настроек 29
Обслуживание 32
Чистка объектива 32
Очистка фильтра пыли 32
Замена лампы проектора 33
Чистка сеток отделения лампы 34
Приложение 35
Технические характеристики 35
Принадлежности 36
Размер проецируемого изображения 36
Если у вас есть опыт в настройкесистем проведения презентаций, используйте
прилагаемую карточку Быстрая настройка. Для дополнительной информации
о подклю чении и эксплуатации проектора обратитесь к Руководству
пользователя. Электронная версия руководства пользова теля на различных
языках представлена на прилагаемом компакт-диске и на нашем web-сайте по
адресу www.infocus.com.
На web-сай те также представлены технические ха рактеристики (калькулятор
расчета размера интерактивного изображения, команды управления переносным
компьютером, назна чение контактов разъемов, г лоссарий и данные изделия),
web-магазин для покупки дополнительных принадлежностей и страница для
интерактивной регистрации.
Важные замечания по эксплуатации
Не устанавливайте проектор на скатерть или на другую ткань, так как
это может привести к блокированию вентиляционных отверстий. Не
используйте не апробированную стойку для крепления к потолку. В случае,
если лампа проектора взорвалась, что практически невозможно, тщательно
уберите поверхность сзади проектора и выбросьте любые пищевые продукты,
которые находились в этом месте.
Не размещайте никаких
предметов сзади проктора
0
,
6
м
(
2
ф
т
.
)

4

5
Введение
Ваш новый цифровой проектор прост в подключении, использовании и
обслуживании. DP2000s имеет собственное разрешение SVGA 800x600,
DP2000x имеет собственное разрешение XGA 1024x768.
Проектор поставляется со следующими принадлежностями.
Зарегистрируйте ваш проектор в интерактивном режиме на web-сайте
www.infocus.com/service/register для получения обновлений, сообщений и
регистрационных привилегий.
пульт дистанционного управления
шнур питания*
кабель компьютера
аудио/видео кабель
аудиокабель
крышка
документация
проектор
*в зависимости от страны поставки
объектива
приемник ИК-сигнала ПДУ
клавиатура
масштаб
фокус
динамик
клавиша выдвижения
ножки
приемник ИК-сигнала ПДУ
ножка регулировки уровня
разъем шнура
питания
фильтры пыли
крышка отделения
лампы

6
1
11
1 Необходимые подключения к компьютеру
Подключите один конец кабеля компьютера к синему разъему Computer In
проектора. Подключите другой конец кабеля к видеопорту вашего
компьютера.
Если вы используете настольный компьютер, вам сначала необходимо
отключить кабель монитора от видеопорта компьютера.
Подключите черный шнур питания к разъему, расположенному на задней
панели проектора и вилку вставьте в розетку.
Индикатор питания на клавиатуре проектора будет светиться постоянным
зеленым цветом.
ПРИМЕЧАНИЕ
: Всегда используйте шнур питания прилагаемый к проектору.
2
22
2 Дополнительные подключения к компьютеру
Для звукового сопровождения презентации подключите аудиокабель к
разъему компьютера и к разъему Audio In проектора.
Для управления мышью компьютера при помощи пульта дистанционного
управления проектора, подключите USB или PS2-кабель (заказывается
отдельно) к проектору и к компьютеру. Для использования данного свойства
USB-порта вы должны установить USB-драйверы.
Если вы используете настольный компьютер и хотите просмотреть
изображение на экране компьютера, а также на экране проектора, подключите
шнур монитора к разъему Monitor Out проектора.
подключите кабель компьютера
подключите шнур питания
подключите аудиокабель
подключите кабель компьютера
подключите кабель монитора

7
3
3 3
3 Показ компьютерного изображения
Снимите крышку объектива.
Нажмите кнопку power (Питание) на верхней панели проектора или на
пульте дистанционного управления. Индикатор начнет мигать зеленым
цветом и начнут работать вентиляторы. Когда включится лампа, на экране
будет показываться заставка запуска и индикатор будет светиться
постоянным зеленым цветом. Чтобы изображение обрело свою полную
яркость потребуется около минуты.
? Нет экрана запуска? Получить справку стр. 13.
Включите ваш компьютер.
Компьютерное изображение должно появится на экране проектора. Если
изображения нет, нажмите кнопку computer (Компьютер) на клавиатуре
проектора.
Убедитесь, что внешний видеопорт компьютера активен.
Большое количество переносных компьютеров не включает свой внешний
видеопорт автоматически при подключении проектора. Обычно для
включения и выключения внешнего дисплея используется комбинация
клавиш FN + F5. Чтобы узнать комбинацию клавиш вашего компьютера,
обратитесь к документации компьютера.
? Нет компьютерного изображения? Попробуйте нажать
кнопку auto image (Автоизображение) на клавиатуре. Получить
справку стр. 14.
снимите крышку объектива
нажмите power (Питание)
Power
включите компьютер
активизируйте внешний порт компьютера

8
4
4 4
4 Первое использование проектора с Windows 98
При первом подключении компьютера с операционной системой Windows 98
к проектору, компьютер распознает проектор как «новое оборудование» и на
экране появится Мастер установки нового оборудования. Следуйте
инструкциям для загрузки Мастером соответствующего драйвера (который
был установлен в вашей операционной системе Windows).
Если у вас установлена операционная система Windows 2000 или Windows
ME, пропустите данные действия и перейдите к разделу “Настройка
изображения” на стр.9.
a Щелкните Далее для начала поиска драйвера.
b Убедитесь, что у вас выбрано «Поиск наилучшего драйвера» и затем
щелкните Далее.
c Уберите все установленные флажки и затем щелкните Далее. Windows
автоматически найдет местоположение драйвера. Если данный драйвер был
удален, переустановите драйвер, используя ваш компакт-диск с операционной
системой Windows.
d Когда Windows найдет драйвер, вы будете готовы к его установке.
Щелкните Далее.
a
b
c
d

9
5
5 5
5 Настройка изображения
При необходимости, отрегулируйте высоту проектора, нажав на кнопку
отпускания выдвижения ножки подъема проектора.
При необходимости, поверните ножку регулировки уровня.
Установите проектор на желаемом расстоянии от экрана под углом 90
градусов к экрану.
См. стр.36 для знакомства с таблицей размеров экрана и расстояний.
Поверните кольца регулировки масштаба или фокусного расстояния для
получения резкого изображения необходимого размера.
Если изображение не имеет прямоугольной формы, отрегулируйте
трапецеидальные искажения, используя для этого кнопки клавиатуры.
Нажмите верхнюю кнопку keystone (Трапецеид. искаж.) для уменьшения
верхней части изображения и нажмите нижнюю кнопку keystone для
уменьшения нижней части.
В меню Изображение отрегулируйте Контрастность и Яркость.
См. стр.25 для получения справки по меню.
отрегулируйте
высоту
отрегулируйте расстояние
отрегулируйте масштаб и фокус
масштаб
фокус
отрегулируйте keystone (трапецеидальные
искажения)
настройте меню Изображение

10
1
1 1
1 Стандартные подключения видеоустройств
Подключите желтый разъем аудио/видео (A/V) кабеля к разъему видеовыхода
вашего видеоустройства. Подключите дрегой желтый разъем к желтому
гнезду Video проектора.
Подключите белый разъем к левому разъему аудиовыхо да вашего видеоустройства;
по дклю чите красный разъем к правому разъему аудиовых о да видеоустройства.
Подключите синий разъем к разъему Audio In проектора.
Подключите черный шнур питания к разъему, расположенному на задней панели
проектора и вилку вставьте в розетку. Индикатор питания на клавиатуре будет
светиться постоянным зеленым цветом.
ПРИМЕЧАНИЕ: Всегда используйте шнур питания, прилагаемый к
проектору.
2
22
2 Подключения дополнительных
видеоустройств
Если в видеоустройстве используется круглый четырехштырьковый разъем
S-video, включите кабель S-video (приобретаемый отдельно) в разъем S-video
видеоустройства и в разъем S-video проектора. Используйте аудиоразъемы
аудио/видео кабеля, как было указано выше (желтые разъемы аудио/
видеокабеля не используются).
подключите аудио/видео кабель
подключите шнур питания
подключите S-video и видеокабели

11
3
3 3
3 Показ компьютерного изображения
Снимите крышку объектива.
Нажмите кнопку power (Питание) на верхней панели проектора. Индикатор
начнет мигать зеленым цветом и начнут работать вентиляторы. Когда
включится лампа, на экране будет показываться заставка запуска и индикатор
будет светиться постоянным зеленым цветом. Чтобы изображение обрело
свою полную яркость потребуется около минуты.
? Нет экрана запуска? Получить справку на стр. 13.
Подключите и вклю чите питание видеоустройства. Изображ ение видеоустройства
появится на экране проектора. Если изображ ения нет , нажмите кнопку video
(Видео) на клавиатуре проектора.
? Нет видеоизображения? Получить справку на стр. 17.
Отрегулируйте высоту проектора, нажав на кнопку отпускания выдвижения ножки
подъем а проектора. При необх о димости, поверните ножку регулировки уровня.
Установите проектор на желаемом расстоянии от экрана под углом 90
градусов к экрану. См. стр. 36 для знакомства с таблицей размеров экрана и
расстояний до него.
снимите крышку объектива
нажмите power (Питание)
Power
включите видеоустройство
отрегулируйте
высоту
отрегулируйте расстояние

12
Поверните кольца регулировки масштаба или фокусного расстояния для
получения резкого изображения необходимого размера.
Если изображение не имеет прямоугольной формы, отрегулируйте
трапецеидальные искажения, используя для этого кнопки клавиатуры.
Нажмите верхнюю кнопку keystone (Трапецеид. искаж.) для уменьшения
верхней части изображения и нажмите нижнюю кнопку keystone для
уменьшения нижней части.
Отрегулируйте громкость на клавиатуре или на пульте дистанционного
управления.
В меню Изображение отрегулируйте Контрастность и Яркость, Цветность или
Оттенок. См. стр. 25 для получения справки по меню.
отрегулируйте масштаб и фокус
масштаб
фокус
отрегулируйте keystone (трапецеидальные
искажения)
отрегулируйте volume (громкость)
настройка меню Изображение

13
Выключение проектора
Проектор автоматически будет показывать серый экран, если, в течение 30
минут, не было обнаружено никакого активного источника. Данный серый
экран позволяет увеличить срок эксплуатации проектора. Изображение
вернется на экран, когда будет обнаружен активный источник или будет
нажата кнопка на пульте дистанционного управления или на клавиатуре.
Вы можете настроить появление Заставки через пять минут в меню
Настройки>системы. См. стр.29.
Проектор также имеет функцию Экономии энергии, которая автоматически
отключает лампу при отсутствии автивных источников в течение 5 минут. По
умолчанию, данная функция отключена. См. стр.29.
Для отключения прое ктора нажмите кнопку power (Питание) и подтвердите,
что вы хотите отключить проектор, нажав на кнопку power вторично в
течение 3 секунд. Вы можете отменить выключение, не нажимая второй раз на
кнопку power. Лампа проектора выключится и индикатор будет мигать
зеленым цветом, в то время как вентиляторы будут продолжать работать,
охлаждая лампу. По окончании охлаждения лампы, индикатор будет
светиться постоянным зеленым цветом и вентиляторы отключатся. Для
полного выключения проектора вытащите его шнур из розетки.
Устранение неисправностей в вашей настройке
Если ваше изображение корректно отображается на экране, пропустите
следующий раздел. Если нет, выполните устранение неисправностей
настройки.
Индикатор в верхней части клавиатуры проектора показывает состояние
проектора и может помочь в устранении неисправностей.
Таблица 1:
Комбинации свечения индикатора и их объяснение
Цвет/свечение индикатора Значение
постоянное свечение зеленым
светом
Проектор подклю чен или проектор
был включен и программное
обеспечение было инициализировано.
Проектор был выключен и
вентиляторы остановились.
мигание зеленым цветом Была нажата кнопка питания и
происходит инициализация
программного обеспечения или
проектор выключается и
вентиляторы работают для
охлаждения лампы.
мигание красным цветом Неисправность вентилятора или
лампы. Выключите проектор,
подождите одну минуту и снова
включите проектор. Если проектор
проработал 2000 часов или более,
замените лампу и сбросьте таймер
лампы. Также убедитесь в
отсутствии блокированных
вентиляционных отверстий или
остановившегося вентилятора.
постоянное свечение красным
цветом
Нераспознанная ошибка:
обратитесь в Службу технической
поддержки.

14
Нижеприведенные таблицы показывают наиболее общие неисправности. В некоторых случаях, предлагается более одного решения устранения неисправности.
Попробуйте предлагаемые решения в указанном порядке. Если неисправность была устранена, вы можете пропустить последующие рекомендации.
Неисправность Рекомендации Результат
Нет экрана запуска
Подключите шнур питания и снимите крышку
объектива нажмите кнопку power (питания)
Нормальное изображение
Появляется только экран запуска
Нажмите кнопку computer (Компьютер)
Активизируйте внешний порт компьютера
Показывается компьютерное изображение
startup
screen
A
startup
screen
или перезагрузите компьютер
A
A

15
Нет компьютерного изображения, только фраза
«Сигнал вне диапазона»
на клавиатуре нажмите клавишу
автоизображения
Настройте частоту развертки компьютера в
Панели управления>Дисплей>Настройки>
Дополнительно. Адаптер (расположение
варьируется в зависимости от операционной
системы)
Показывается компьютерное изображение
Signal out of
range
A
Вам, возможно, потребуется установить
другое разрешение на компьютере, как
показано в следующей неисправности,
«изображение расплывчатое
или обрезанное.
»
A
A

16
Изображение расплывчатое или обрезанное
Установите разрешение монитора компьютера в
соответствии с родным разрешением проектора
(Пуск>Настройка>Панель управления>
Экран>вкладка Настройка, выберите 800x600 для
DP2000s, 1024x768 для DP2000x)
Четкое необрезанное изображение
Пульт управления не управляет мышью компьютера
подключите дополнительный кабель мыши
(стр.6)
Пульт дистанционного управления управляет
курсором компьютера.
(Заметьте, что мышь не будет работать в
режиме масштаб)
A
AA
компьютера
отключите
монитор
компьютера
или включите
режим двух
дисплеев
Для переносного
A
X
при необходимости, загрузите
для дополнительной информации о
USB-драйверы (стр. 8)
ПДУ см. стр. 22.

17
Изображение на экране не отцентрировано
Переместите проектор, отрегулируйте
масштаб, отрегулируйте высоту
Нормальное изображение
Изображение не прямоугольное
Отрегулируйте на клавиатуре
трапецеидальные искажения
Прямоугольное изображение
zoom
Отрегулируйте горизонтальное или
вертикальное положение в меню
Изображение>Дополнительно

18
Изображение не резкое
В меню Изображение>Дополнительно
отрегулируйте Резкость
Нормальное изображение
Изображение не входит на экран 16:9
В меню Изображение>Формат кадра измените
формат на 16:9
Нормальное изображение
Изображение перевернуто вверх ногами
В меню Настройки>Система выключите
Потолок
Нормальное изображение
ABAB
AB
AB
AB

19
Изображение повернуто слева направо
В меню Настройки>Система уберите Задний
Нормальное изображение
Проецируемые цвета не совпадают с исходными
В меню отрегулируйте цвет, оттенок,
температуру цвета, яркость и контрастность
Нормальное изображение
Лампа не включается, индикатор мигает красным
цветом
Убедитесь, что вентиляционные отверстия не
заблокированы; дайте проектору остыть в
течение одной минуты
Лампа включится
A
B
AB
COLOR
COLOR
мигание
красным
цветом
startup
screen

20
Данное изделие имеет двухлетнюю ограниченную гарантию. Расширенный
гарантийный план может быть приобретен у вашего дилера. При отправке
проектора для ремонта, мы рекомендуем, отправлять устройство в его
оригинальной упаковке, или упаковав его в профессиональной компании по
упаковке. Пожалуйста, застрахуйте ваше отправление на всю стоимость
отправляемого оборудования.
Лампа не включается, индикатор мигает красным
цветом, при включении появляется сообщение
“Замените лампу”
Если количество часов работы лампы>2000,
необходимо заменить лампу. См. стр.33.
Лампа включится
мигание
красным
цветом
проверьте
количество часов
работы лампы
startup
screen
Страница загружается ...
Страница загружается ...
Страница загружается ...
Страница загружается ...
Страница загружается ...
Страница загружается ...
Страница загружается ...
Страница загружается ...
Страница загружается ...
Страница загружается ...
Страница загружается ...
Страница загружается ...
Страница загружается ...
Страница загружается ...
Страница загружается ...
Страница загружается ...
-
 1
1
-
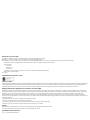 2
2
-
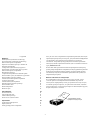 3
3
-
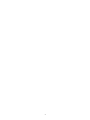 4
4
-
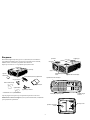 5
5
-
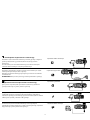 6
6
-
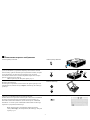 7
7
-
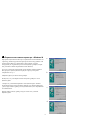 8
8
-
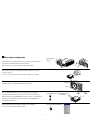 9
9
-
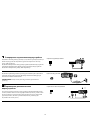 10
10
-
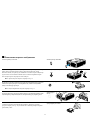 11
11
-
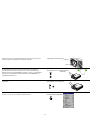 12
12
-
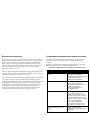 13
13
-
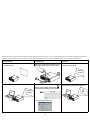 14
14
-
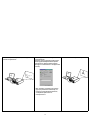 15
15
-
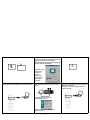 16
16
-
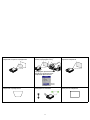 17
17
-
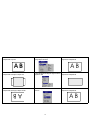 18
18
-
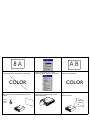 19
19
-
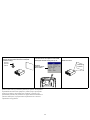 20
20
-
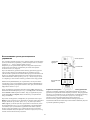 21
21
-
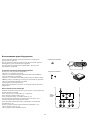 22
22
-
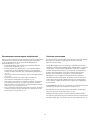 23
23
-
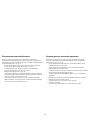 24
24
-
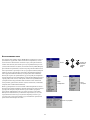 25
25
-
 26
26
-
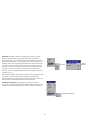 27
27
-
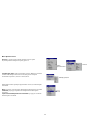 28
28
-
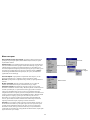 29
29
-
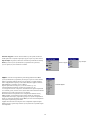 30
30
-
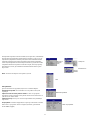 31
31
-
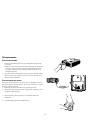 32
32
-
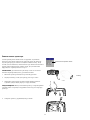 33
33
-
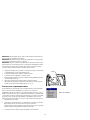 34
34
-
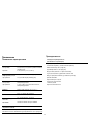 35
35
-
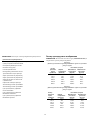 36
36