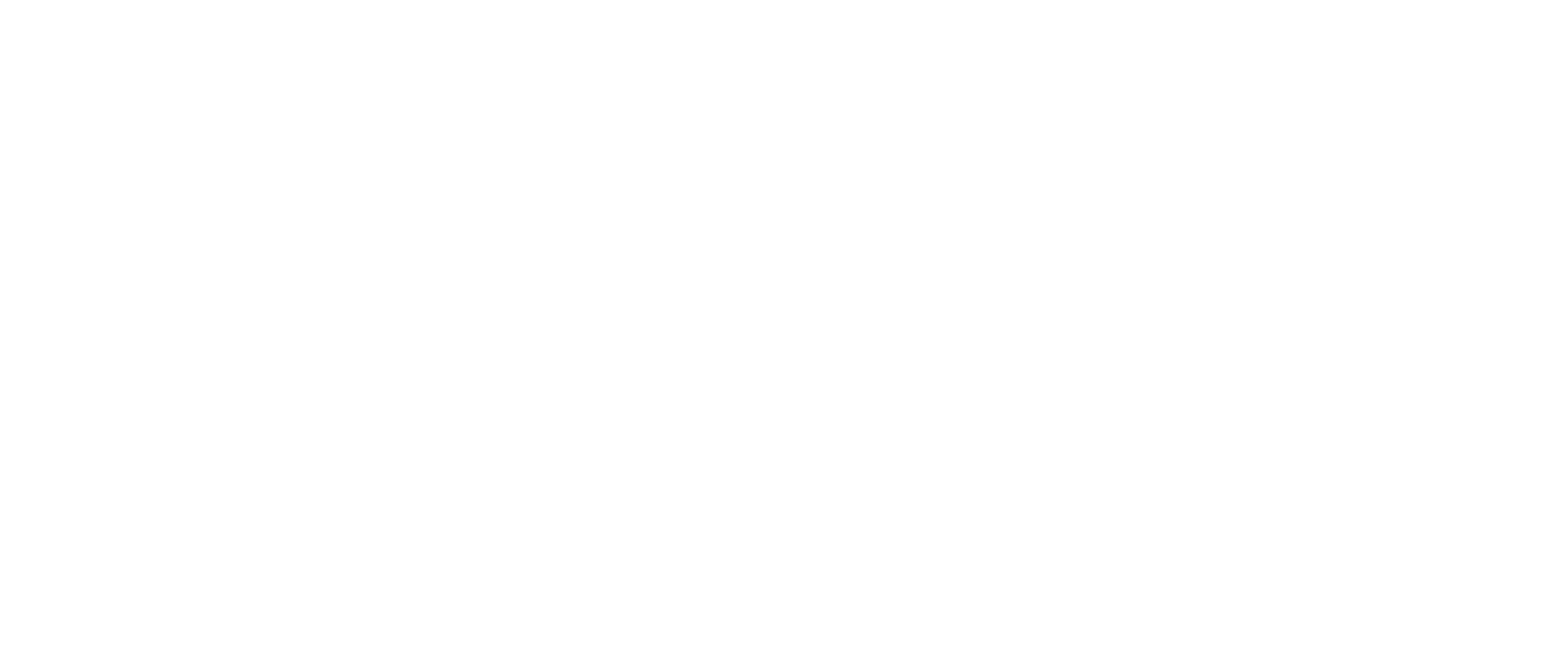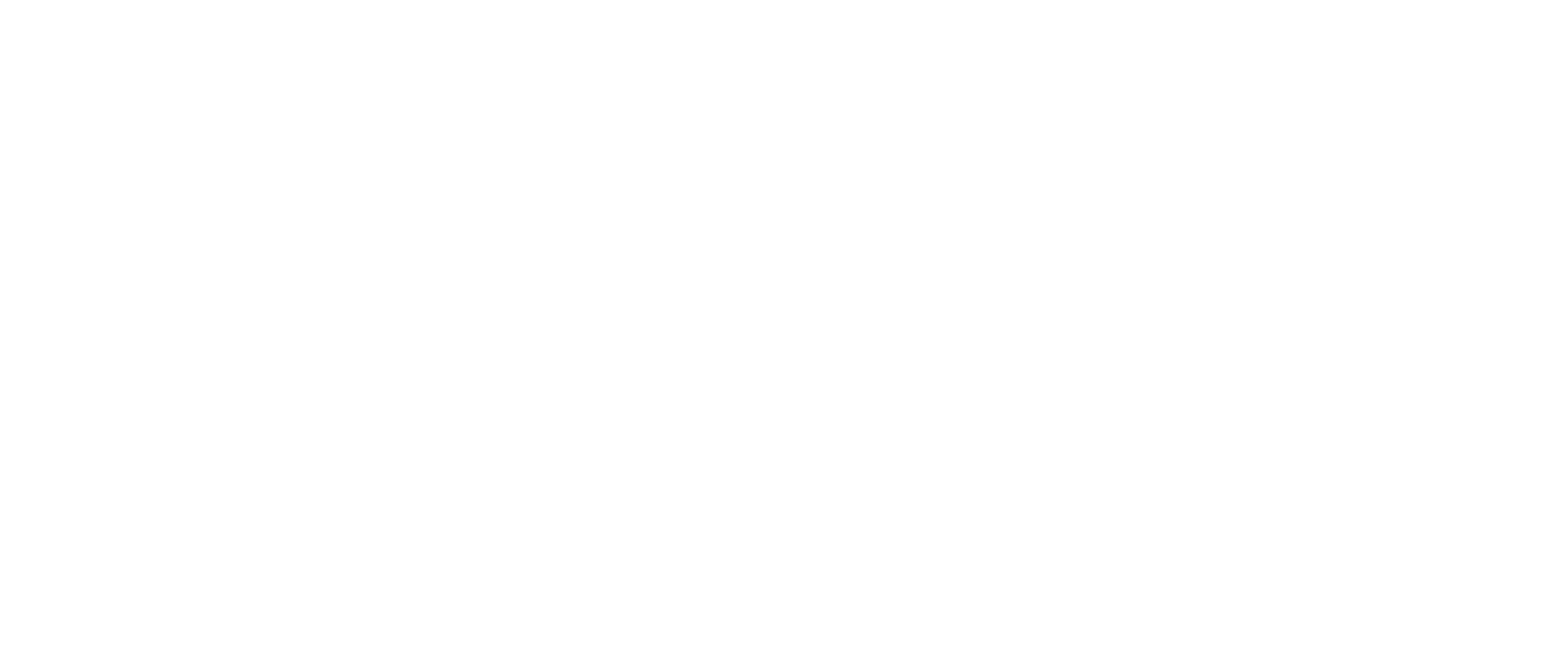
03
03
/
СОДЕРЖАНИЕ
ВВЕДЕНИЕ .............................................................5
ГЛАВА 1: НАСТРОЙКА ПОРТАТИВНОГО КОМПЬЮТЕРА .....................6
Перед настройкой вашего портативного компьютера ..................6
Настройка вашего компьютера Alienware Mobile . . . . . . . . . . . . . . . . . . . . . . .7
ГЛАВА 2: ЗНАКОМСТВО С ПОРТАТИВНЫМ КОМПЬЮТЕРОМ ................9
Внешний осмотр портативного компьютера ...........................10
Свойства лицевой панели.............................................11
Свойства задней панели..............................................11
Свойства лицевой панели ............................................12
Свойства правой панели..............................................12
Свойства верхней панели.............................................13
Свойства нижней панели .............................................13
Светодиодные индикаторы состояния.................................14
Кнопка питания.......................................................14
Сенсорные клавиши ..................................................15
Функциональные клавиши ............................................15
Аккумуляторная батарея..............................................17
Управление потреблением энергии ...................................19
ГЛАВА 3: ПОДКЛЮЧЕНИЕ УСТРОЙСТВ...................................20
Подключение внешних дисплеев......................................21
Подключение принтеров ..............................................23
Подключение устройств USB ..........................................23
Подключение устройств FireWire (IEEE 1394)...........................23
ГЛАВА 4: ИСПОЛЬЗОВАНИЕ ПОРТАТИВНОГО КОМПЬЮТЕРА...............24
Центр управления Alienware Command Center ........................24
Скрытый режим .......................................................25
Использование съемных носителей и карт памяти ....................25
Использование дисковода для оптических дисков ....................25
Использование встроенной веб-камеры ..............................26
Использование переключателя беспроводной связи ..................26
Работа с массивами RAID .............................................26
Настройка BIOS.......................................................27
ГЛАВА 5: УСТАНОВКА ДОПОЛНИТЕЛЬНЫХ КОМПОНЕНТОВ
ИЛИ ИХ ЗАМЕНА.................................................33
Перед началом .......................................................34
Установка дополнительной памяти/замена памяти....................35
Установка дополнительного жесткого диска/замена
жесткого диска .......................................................38
ГЛАВА 6: ПОИСК И УСТРАНЕНИЕНЕИСПРАВНОСТЕЙ......................41
Основные полезные советы...........................................41
Создание резервных копий и общее обслуживание ...................42
Программные диагностические инструменты.........................43
Ответы на частые вопросы............................................45
ГЛАВА 7: ВОССТАНОВЛЕНИЕ СИСТЕМЫ .................................52
AlienRespawn ред. 2.0.................................................53
Варианты восстановления ............................................53
Защита с помощью пароля............................................54
Диск AlienRespawn ред. 2.0 ...........................................55