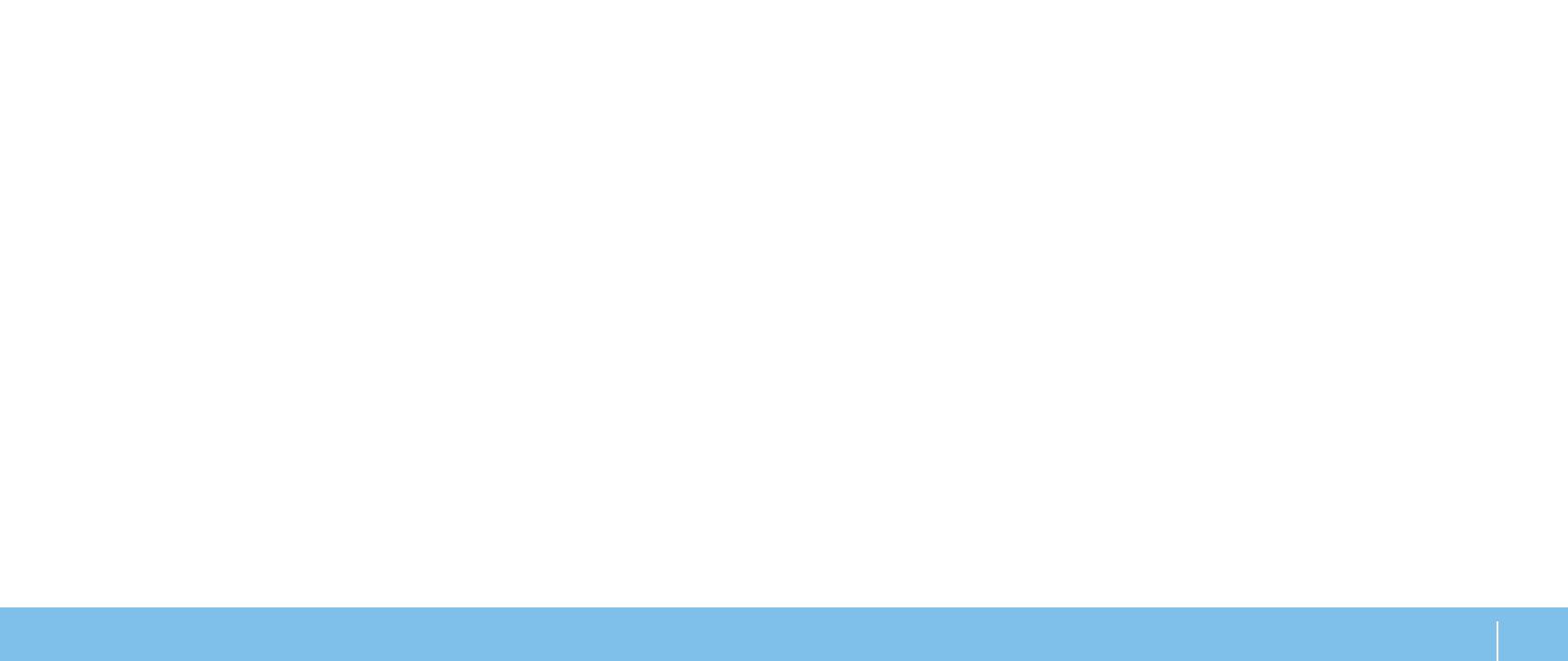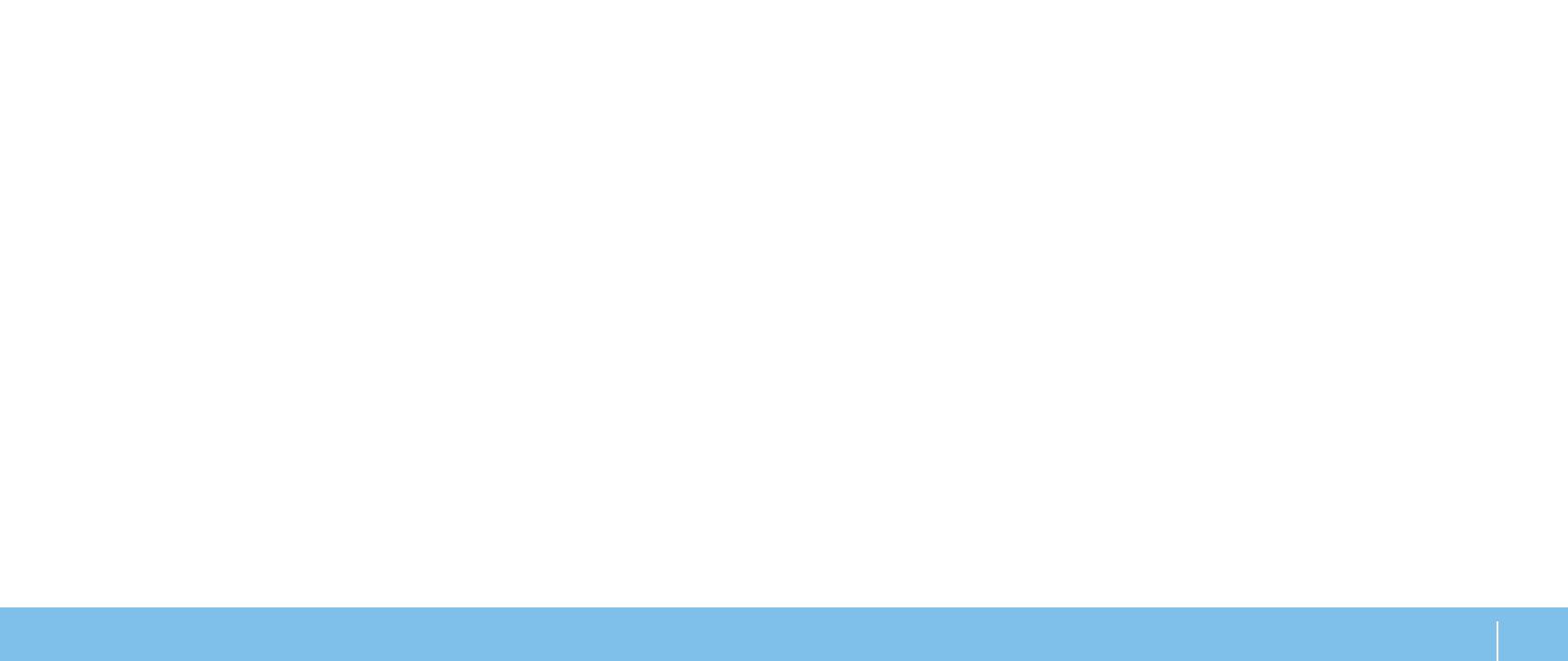
3
СОДЕРЖАНИЕ
СОДЕРЖАНИЕ
ГЛАВА 1: НАСТРОЙКА ВАШЕГО ПОРТАТИВНОГО КОМПЬЮТЕРА............... 7
Перед настройкой портативного компьютера ............................8
Подключите переходник для вилки адаптера питания переменного тока . .9
Нажмите кнопку питания................................................ 10
Подключите сетевой кабель (дополнительно) ............................10
Настройте Microsoft Windows ...........................................11
Настройка функции WirelessHD (опция) .................................11
Настройка беспроводного экрана (опция)............................... 12
Подключение к Интернету (дополнительно)..............................12
ГЛАВА 2: ЗНАКОМСТВО С ВАШИМ КОМПЬЮТЕРОМ ........................15
Левая сторона компьютера .............................................16
Правая сторона компьютера............................................17
Вид сзади .............................................................. 18
Функции подставки для компьютера и клавиатуры ......................20
Индикаторы состояния.................................................. 21
Кнопки управления мультимедиа ....................................... 21
Кнопка питания......................................................... 22
Функциональные клавиши .............................................. 23
ГЛАВА 3: ИСПОЛЬЗОВАНИЕ ПОРТАТИВНОГО КОМПЬЮТЕРА................. 25
Центр управления Alienware Command Center .......................... 26
Подключение внешних дисплеев........................................ 26
Использование съемных носителей и карт памяти ...................... 27
Использование дисковода для оптических дисков ...................... 28
Использование встроенной веб-камеры ................................ 28
Использование переключателя беспроводной связи .................... 28
Аккумуляторная батарея................................................29
Управление потреблением энергии .....................................29
Датчик свободного падения ............................................31
Настройка BIOS.........................................................31
ГЛАВА 4: УСТАНОВКА ДОПОЛНИТЕЛЬНЫХ КОМПОНЕНТОВ ИЛИ ИХ ЗАМЕНА . 39
Перед началом ......................................................... 40
Замена аккумуляторной батареи ....................................... 42
Установка дополнительной памяти/замена памяти...................... 43
Обновление или замена жесткого диска(-ов) ............................ 45
РАЗДЕЛ 5: УСТРАНЕНИЕ НЕПОЛАДОК ..................................... 49
Основные полезные советы............................................. 50
Создание резервных копий и общее обслуживание .....................50
Программные диагностические инструменты...........................51
Ответы на частые вопросы.............................................. 52
РАЗДЕЛ 6: ВОССТАНОВЛЕНИЕ СИСТЕМЫ ..................................57
AlienRespawn . . . . . . . . . . . . . . . . . . . . . . . . . . . . . . . . . . . . . . . . . . . . . . . . . . . . . . . . . . . 58