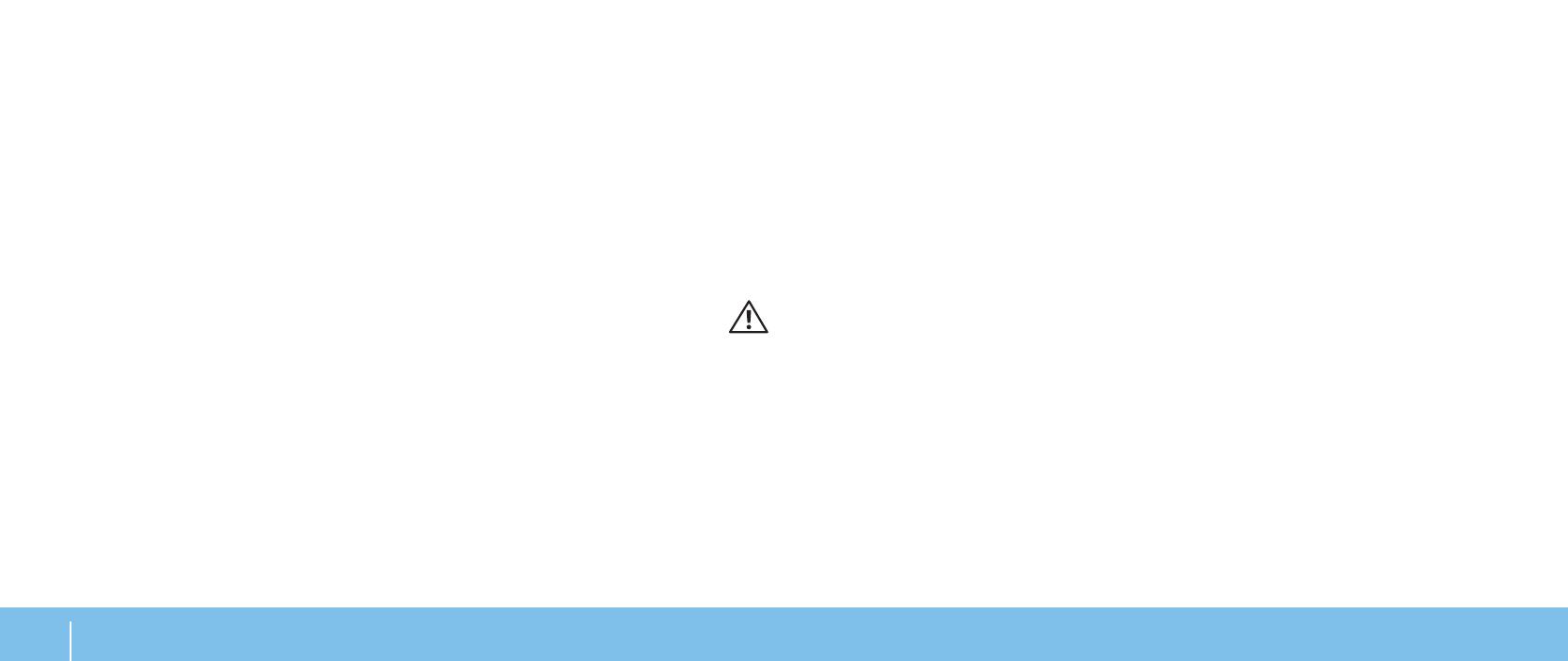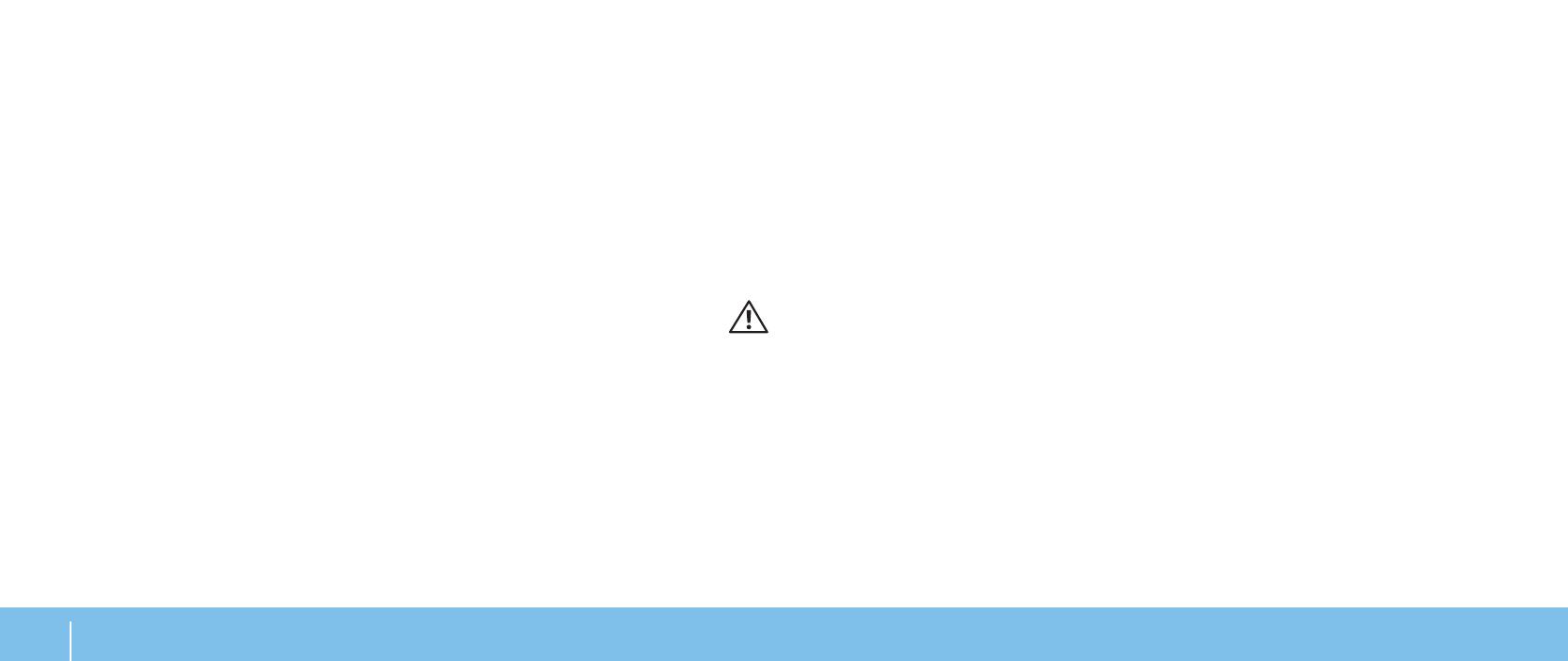
8
ГЛАВА 1: НАСТРОЙКА ВАШЕГО НАСТОЛЬНОГО КОМПЬЮТЕРА
Документация на изделие и диски
Поставляемая с компьютером Alienware
®
документация предназначена для
ответа на большинство вопросов, которые могут возникнуть по мере изучения
возможностей нового настольного компьютера. Обратитесь к документации для
получения необходимой технической или общей информации, а также ответов
на вопросы в будущем. Также она поможет вам в решении возможных проблем.
Поставляемый в комплекте с вашим настольным компьютером диск упоминается
в некоторых разделах документации и может потребоваться для выполнения
определенных задач. Как и прежде сотрудники нашей службы технической
поддержки готовы помочь вам.
Установка вашего настольного компьютера
ОСТОРОЖНО. Не ставьте настольный компьютер рядом с радиатором
или вентиляционным отверстием системы отопления. Если настольный
компьютер или некоторые его компоненты устанавливаются в шкафу,
то убедитесь в наличии надлежащей вентиляции. Не рекомендуется
устанавливать настольный компьютер в помещение с повышенным
уровнем влажности или в такое место, где компьютер может подвергнуться
воздействию дождя или воды. Следите за тем, чтобы не пролить какую-
либо жидкость на поверхность или внутрь настольного компьютера.
При установке настольного компьютера убедитесь в том, что:
Он расположен на ровной и устойчивой поверхности. •
Разъемы кабеля питания и других кабелей не зажаты между корпусом •
компьютера и стеной или любым другим предметом.
Перед настройкой вашего настольного
компьютера
Поздравляем Вас с приобретением нового компьютера Alienware
®
Area-51!
Перед началом работы с новым настольным компьютером ознакомьтесь со
всеми указаниями по технике безопасности и настройке. Начните с аккуратной
распаковки коробки и извлечения всех компонентов. Перед началом настройки
вашего настольного компьютера или компонентов убедитесь в отсутствии
признаков повреждений, которые могли бы быть получены во время доставки.
Проверьте комплектность компьютера по прилагаемому счету. Сообщите в
службу по работе с клиентами об отсутствии заказанного компонента в течение
5 дней после получения оборудования. Любые заявки об отсутствии каких-либо
компонентов через 5 дней после получения оборудования приниматься не будут.
В список самых распространенных предметов для проверки входят:
Компьютер •
Ключ продукта Microsoft•
®
(указан на задней панели компьютера)
Клавиатура (если заказано)•
Мышь (если заказано)•
Мультимедийные динамики и низкочастотный громкоговоритель-сабвуфер •
(если заказано)
Джойстики (если заказано)•
Также вам может потребоваться плоская и/или фигурная отвертка для подключения
периферийных кабелей к настольному компьютеру.