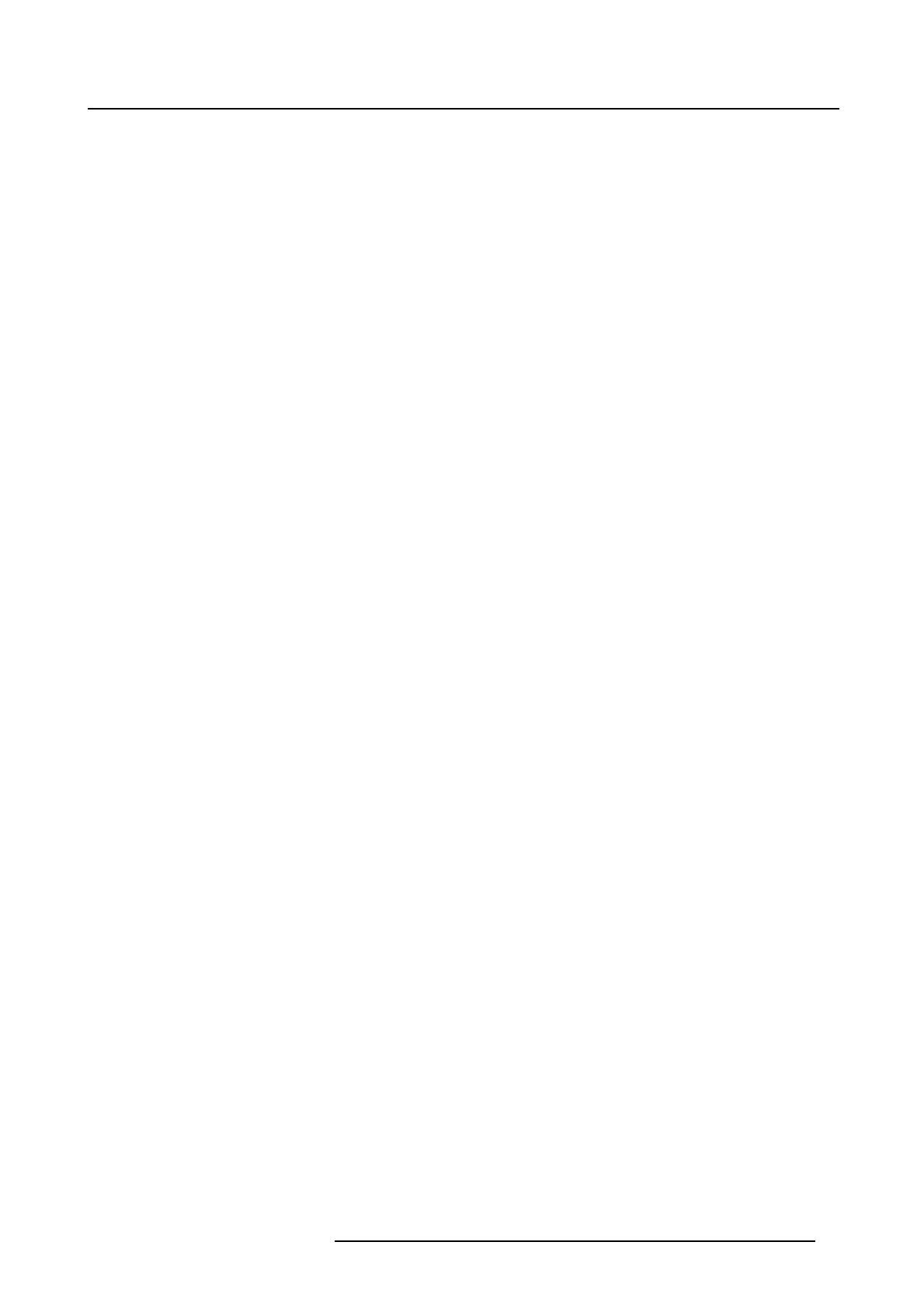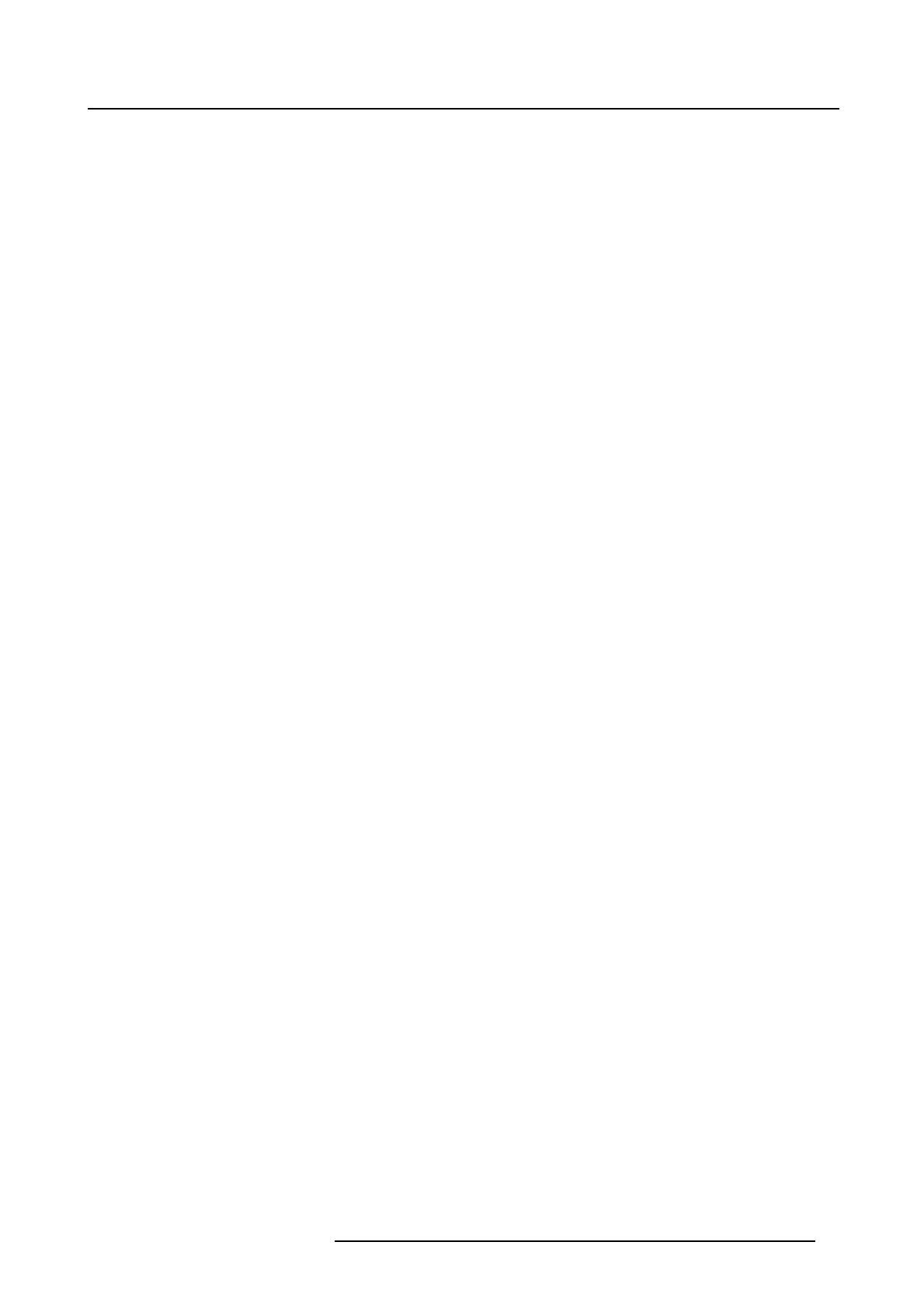
Содержание
СОДЕРЖАНИЕ
1. Приветствуем вас! ............................................................................. 3
1.1 Комплектация ................................................................................................ 3
2. Детали, элементы управления и разъемы .............................................. 5
2.1 Вид спереди .................................................................................................. 5
2.2 Вид сзади ..................................................................................................... 6
3. Установка монитора ........................................................................... 7
3.1 Регулировка положения монитора........................................................................ 7
3.2 Снятие крышки ............................................................................................... 7
3.3 Подсоединение кабелей.................................................................................... 8
3.4 Установка крышки на место................................................................................ 9
3.5 Прокладка кабелей.......................................................................................... 9
3.6 Слоты безопасности Kensington........................................................................... 9
3.7 Установка в соответствии со стандартом VESA........................................................10
4. Ежедневная эксплуатация ................................................................... 13
4.1 Рекомендации по ежедневной эксплуатации ...........................................................13
4.2 Включение и выключение ..................................................................................14
4.3 Вызов экранных меню ......................................................................................14
4.4 Навигация по экранному меню ............................................................................14
5. Подробные сведения об эксплуатации .................................................. 15
5.1 Выбор входного видеоисточника..........................................................................15
5.2 Настройка яркости...........................................................................................15
5.3 Выбор гаммы .................................................................................................15
5.4 Выбор окружающего освещения в помещении для чтения...........................................16
5.5 Выбор белой точки ..........................................................................................17
5.6 Настройка аналогового видео .............................................................................17
5.7 Язык экранного меню .......................................................................................17
5.8 Индикатор состояния питания.............................................................................18
5.9 Режим DPMS .................................................................................................18
5.10 Частота автоматической калибровки .....................................................................19
5.11 Сброс до заводских настроек..............................................................................19
6. Обслуживание ................................................................................... 21
6.1 Инструкции по очистке......................................................................................21
7. Важные сведения ............................................................................... 23
7.1 Сведения по технике безопасности.......................................................................23
7.2 Экологическая информация ...............................................................................25
7.3 Информация о соответствии нормативным требованиям ............................................29
7.4 Заявление об ЭМС ..........................................................................................29
7.5 Условные обозначения .....................................................................................34
7.6 Правовая оговорка ..........................................................................................37
7.7 Технические характеристики...............................................................................37
A. Поиск неисправностей ........................................................................ 41
A.1 Поиск неисправностей ......................................................................................41
A.2 Сигналы предупреждения ..................................................................................41
K5903081RU EONIS 22/02/2018
1