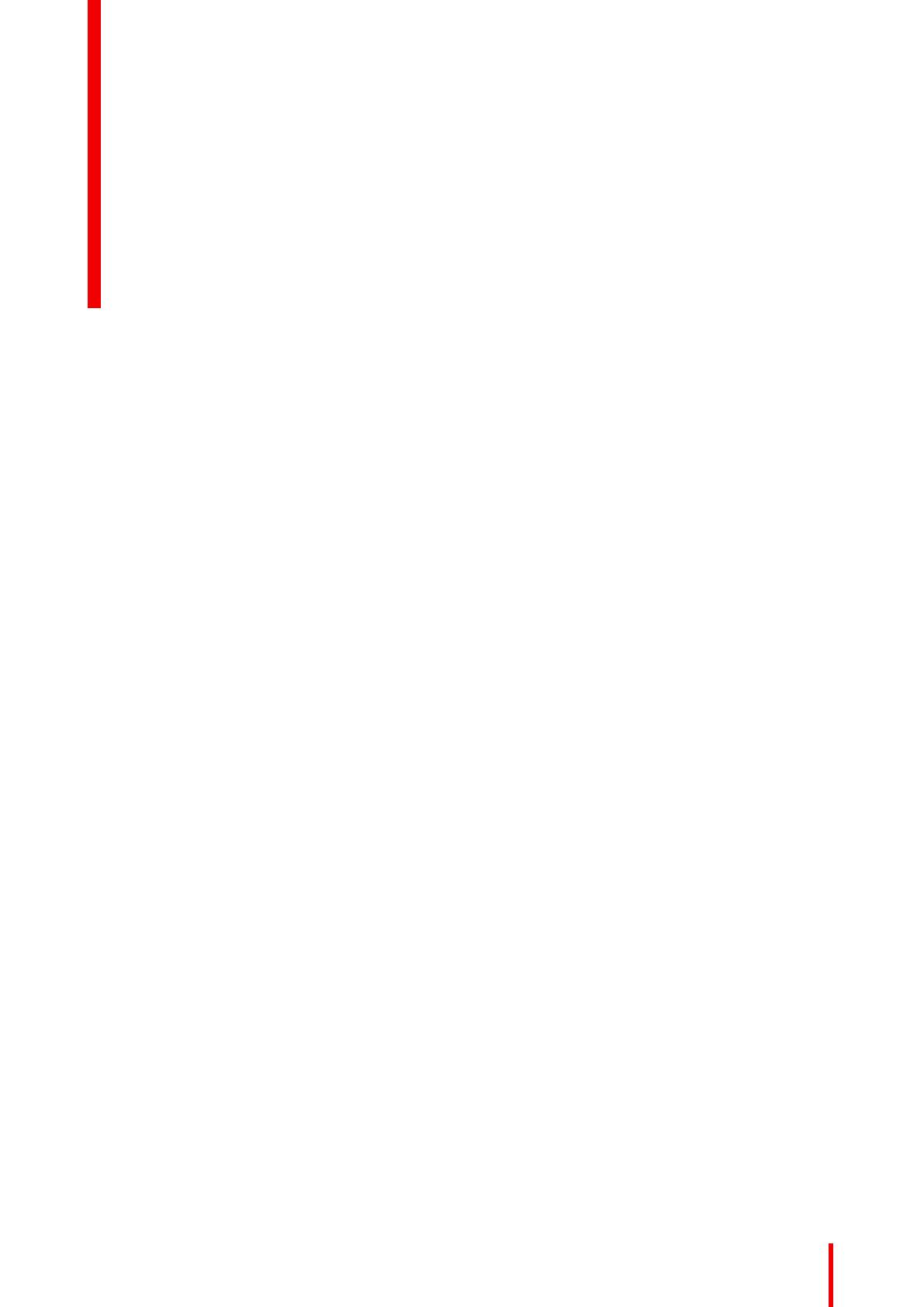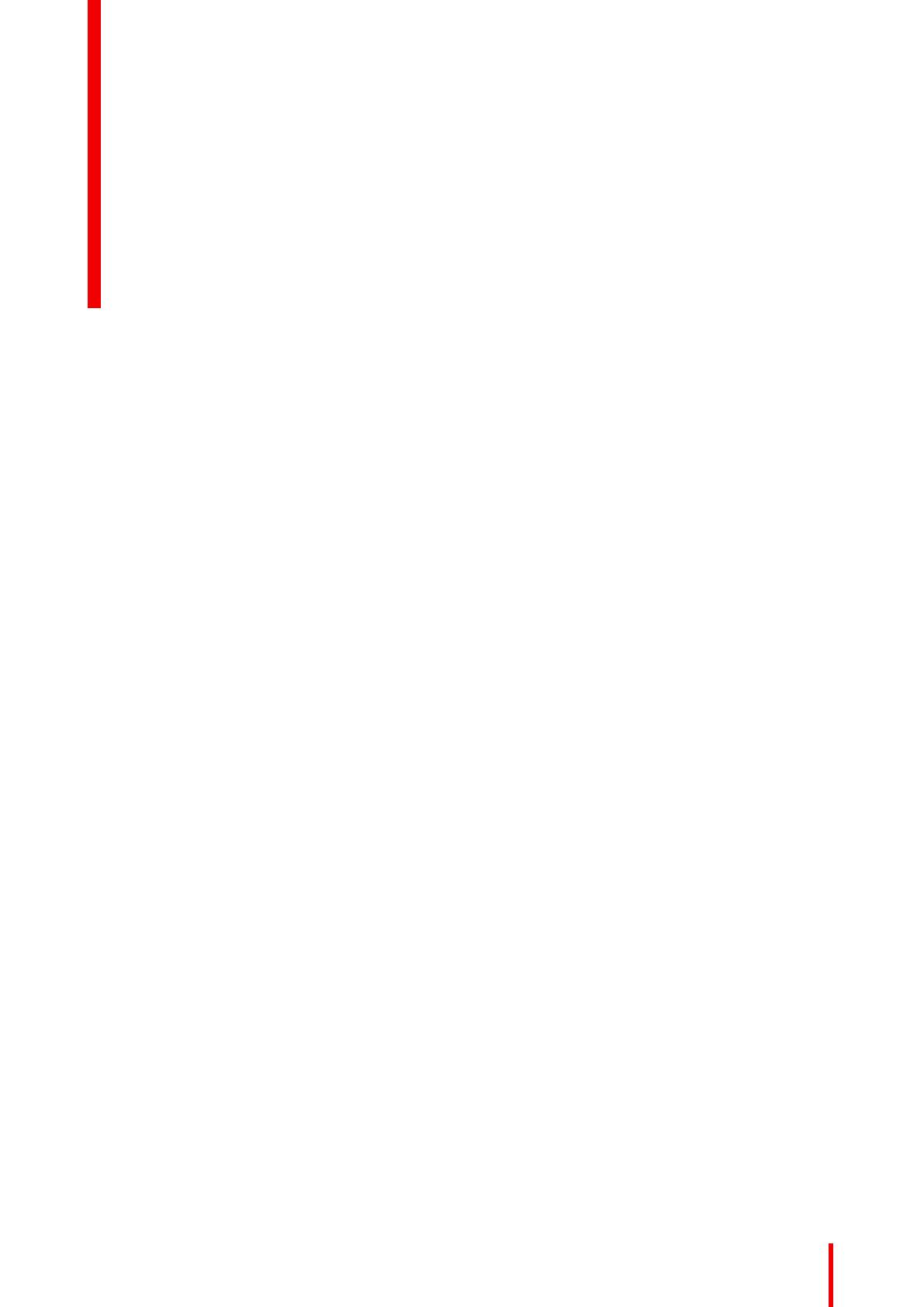
1 Приветствуем вас!.........................................................................................................................................................................................5
1.1 Комплектация.......................................................................................................................................................................................7
1.2 Общая информация об изделии .............................................................................................................................................7
2 Установка ..............................................................................................................................................................................................................9
2.1 Подсоединение кабелей............................................................................................................................................................10
2.2 Регулировка положения монитора ..................................................................................................................................... 11
2.3 Установка в соответствии со стандартом VESA........................................................................................................ 11
3 Эксплуатация..................................................................................................................................................................................................13
3.1 Рекомендации по ежедневной эксплуатации..............................................................................................................14
3.2 Включение монитора в режиме ожидания ....................................................................................................................14
3.3 Использование экранного меню...........................................................................................................................................15
3.4 Индикатор состояния питания...............................................................................................................................................15
3.5 Блокировка/разблокировка управляющего колесика............................................................................................15
3.6 Выбор источника входного сигнала ...................................................................................................................................16
3.7 Настройка яркости.........................................................................................................................................................................16
3.8 Цветовое пространство sRGB ...............................................................................................................................................16
3.9 Предустановка QAWeb...............................................................................................................................................................16
3.10 Функции монитора .........................................................................................................................................................................17
3.11 Выбор белой точки ........................................................................................................................................................................17
3.12 Настройка аналогового видео ...............................................................................................................................................18
3.13 Режим энергосбережения.........................................................................................................................................................18
3.14 Язык экранного меню...................................................................................................................................................................19
3.15 Ориентация экранного меню..................................................................................................................................................19
3.16 Сброс до заводских настроек.................................................................................................................................................19
4 Обслуживание................................................................................................................................................................................................21
4.1 Регулярное техническое обслуживание .........................................................................................................................22
4.2 Очистка..................................................................................................................................................................................................22
5 Важные сведения........................................................................................................................................................................................23
5.1 Сведения по технике безопасности ...................................................................................................................................24
5.2 Экологические сведения ...........................................................................................................................................................26
5.3 Биологическая опасность и порядок возврата...........................................................................................................28
5.4 Нормативно-правовые сведения.........................................................................................................................................29
5.5 Заявление об ЭМС........................................................................................................................................................................29
5.6 Условные обозначения...............................................................................................................................................................33
5.7 Правовая оговорка ........................................................................................................................................................................36
5.8 Технические характеристики ..................................................................................................................................................36
K5902146RU (451920612623RU) /02 Eonis
3
Содержание