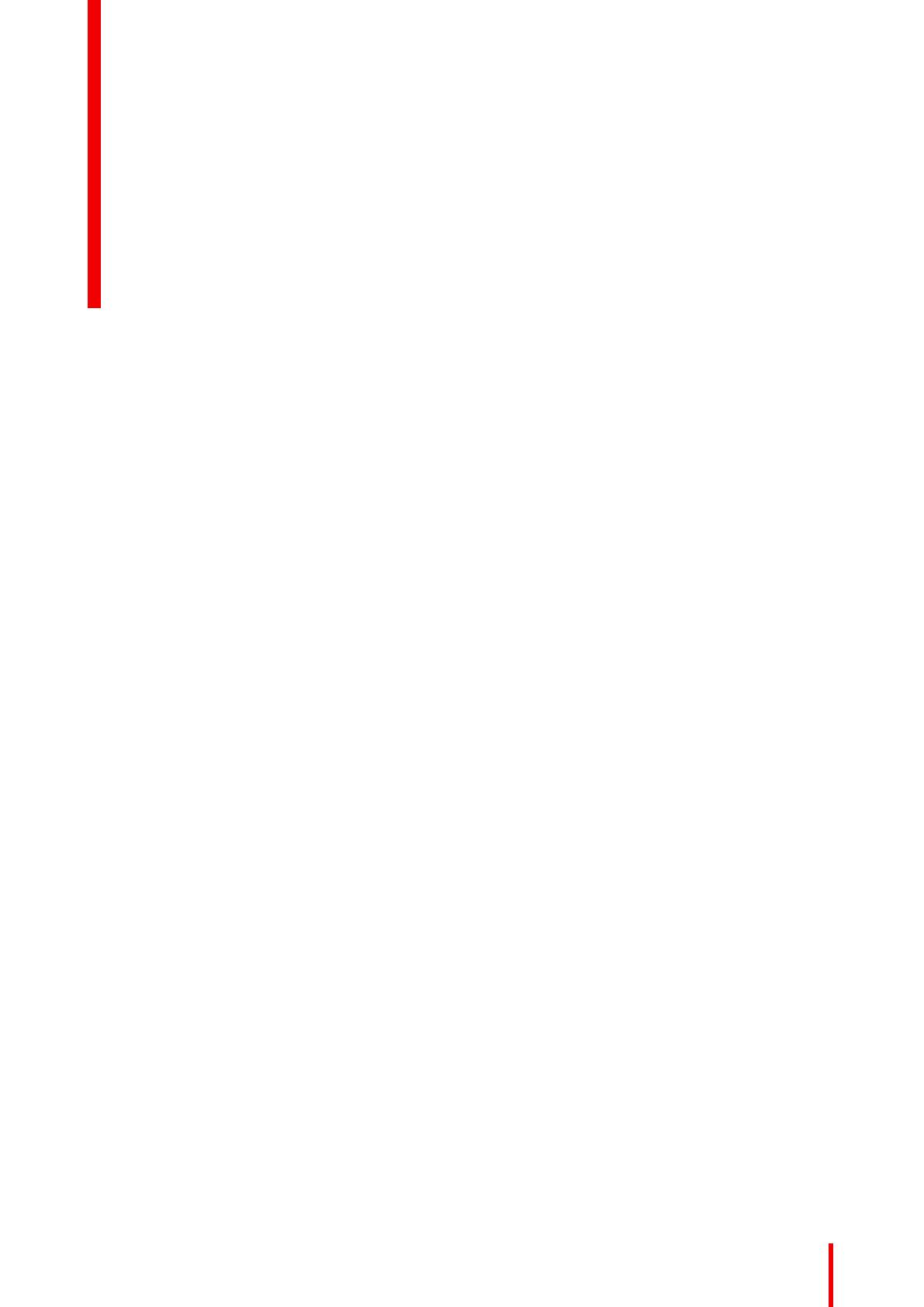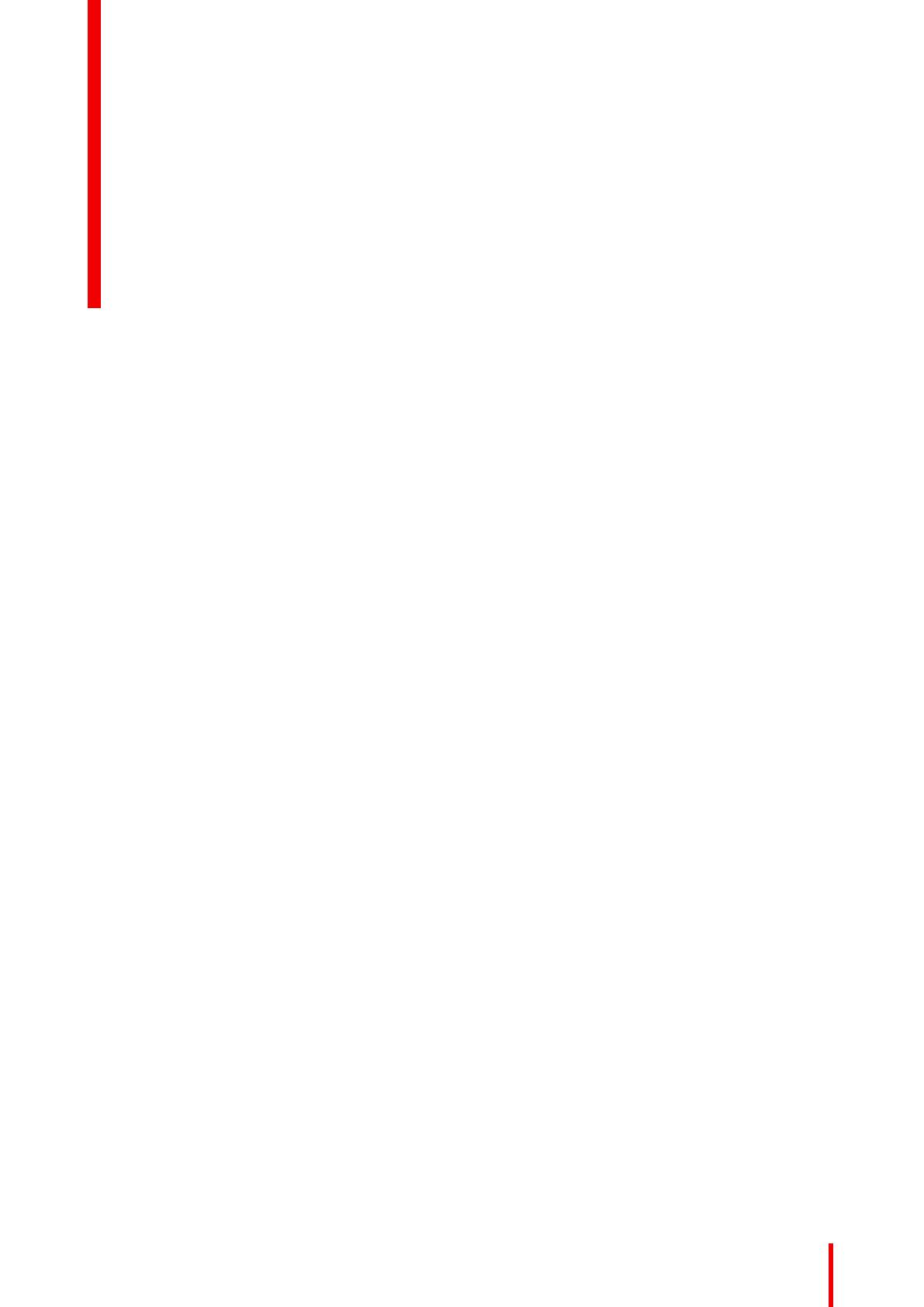
1 Приветствуем вас! ................................................................................................................................................................................5
1.1 Комплектация.....................................................................................................................................................................................6
1.2 Общая информация об изделии ...........................................................................................................................................6
2 Установка........................................................................................................................................................................................................9
2.1 Подсоединение кабелей..........................................................................................................................................................10
2.2 Регулировка положения монитора ................................................................................................................................... 11
2.3 Установка в соответствии со стандартом VESA...................................................................................................... 11
3 Эксплуатация..........................................................................................................................................................................................13
3.1 Рекомендации по ежедневной эксплуатации............................................................................................................14
3.2 Включение монитора в режиме ожидания ..................................................................................................................14
3.3 Использование экранного меню.........................................................................................................................................15
3.4 Индикатор состояния питания.............................................................................................................................................15
3.5 Блокировка/разблокировка управляющего колесика..........................................................................................15
3.6 Выбор источника входного сигнала.................................................................................................................................16
3.7 Настройка яркости.......................................................................................................................................................................16
3.8 Цветовое пространство sRGB .............................................................................................................................................16
3.9 Предустановка QAWeb.............................................................................................................................................................16
3.10 Функции монитора .......................................................................................................................................................................17
3.11 Выбор белой точки ......................................................................................................................................................................18
3.12 Настройка аналогового видео.............................................................................................................................................18
3.13 Режим энергосбережения.......................................................................................................................................................18
3.14 Язык экранного меню.................................................................................................................................................................19
3.15 Ориентация экранного меню................................................................................................................................................19
3.16 Сброс до заводских настроек...............................................................................................................................................19
3.17 Сенсорный экран..........................................................................................................................................................................20
4 Обслуживание........................................................................................................................................................................................21
4.1 Регулярное техническое обслуживание........................................................................................................................22
4.2 Очистка................................................................................................................................................................................................22
5 Важные сведения...............................................................................................................................................................................23
5.1 Сведения по технике безопасности.................................................................................................................................24
5.2 Экологические сведения .........................................................................................................................................................27
5.3 Биологическая опасность и порядок возврата.........................................................................................................29
5.4 Нормативно-правовые сведения.......................................................................................................................................29
K5902137RU (451920612606RU) /05 Eonis
3
Содержание