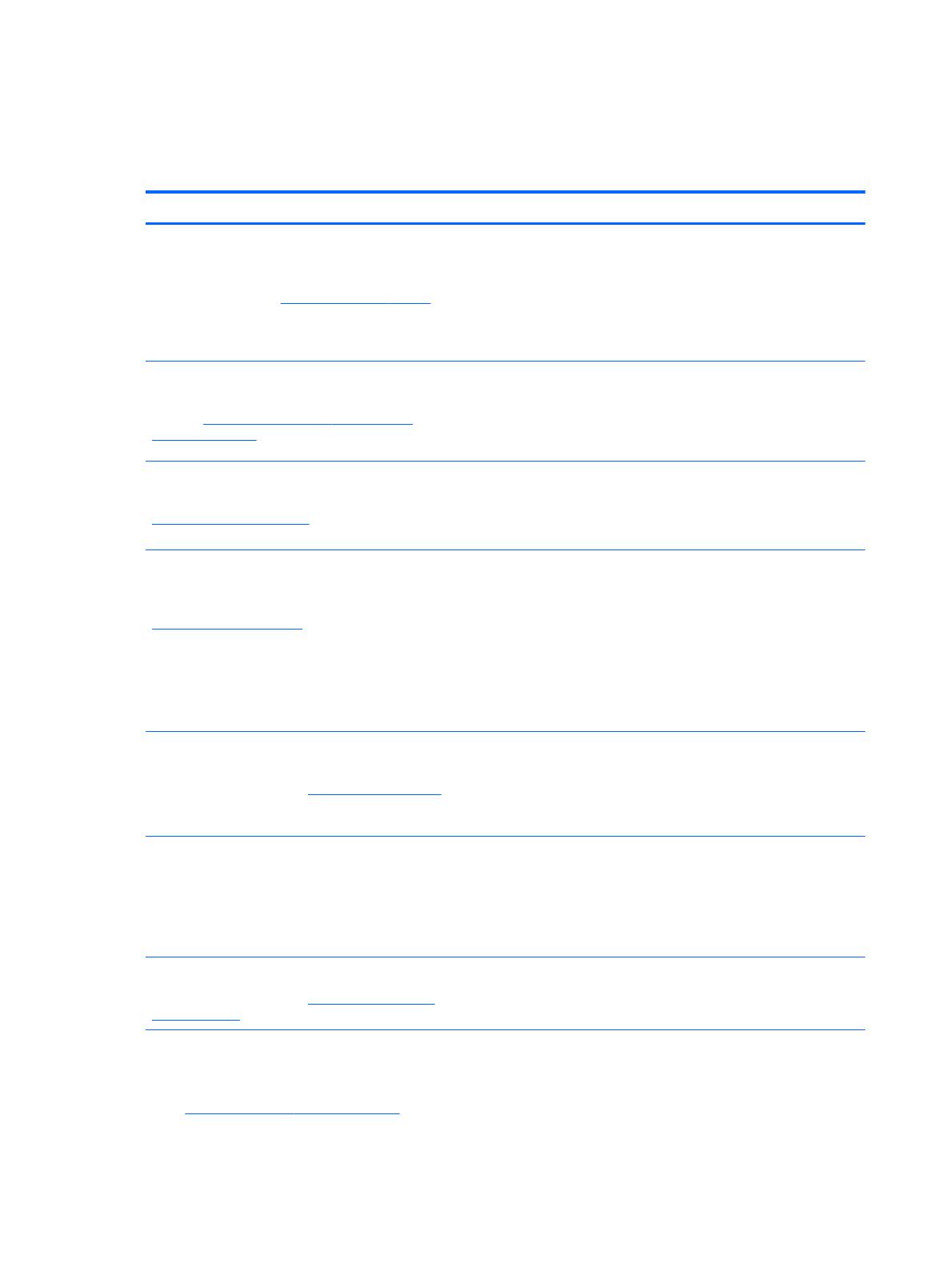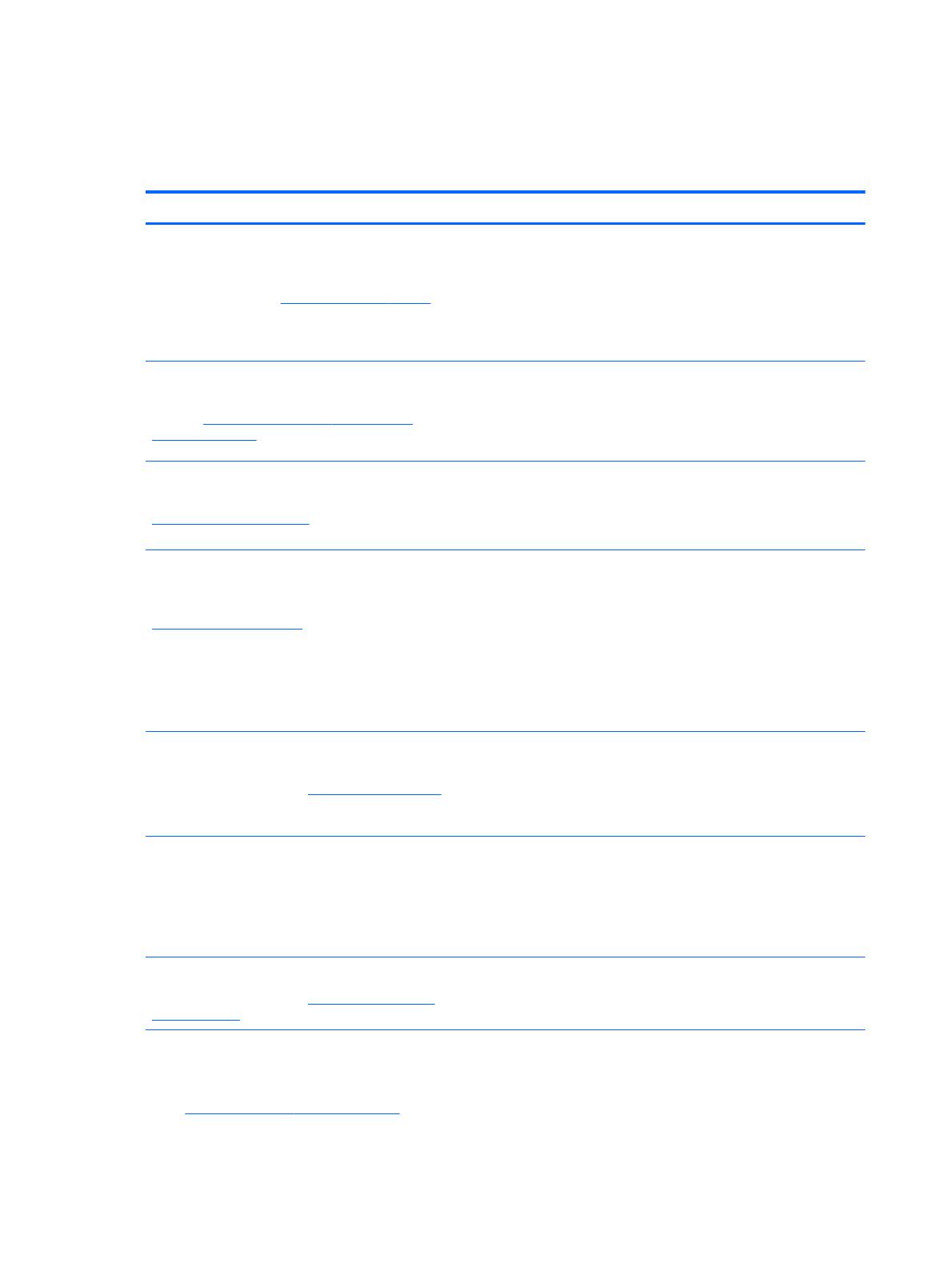
Поиск сведений
Планшет поставляется с несколькими ресурсами, предназначенными для помощи в выполнении
различных задач.
Ресурсы Сведения
ОС Windows Embedded 8.1 Industry Pro для тонких
клиентов HP – руководство администратора
Чтобы получить последнюю версию руководства,
перейдите на веб-сайт
http://www.hp.com/support и
выберите свою страну. Выберите Драйверы и
материалы для загрузки, а затем следуйте
инструкциям на экране.
Функции тонких клиентов HP, на которых установлена операционная
система Windows® Embedded 8.1 Industry Pro
Всемирная поддержка
Для получения поддержки на вашем языке посетите
веб-сайт
http://welcome.hp.com/country/us/en/
wwcontact_us.html.
●
Общение со специалистом службы поддержки HP в
интерактивном чате
●
Номера телефонов службы поддержки
●
Адреса сервисных центров HP
Руководство администратора по Диспетчеру
устройств HP
http://www.hp.com/go/hpdm
●
возможности централизованного администрирования для
тонких клиентов HP
●
развернуть обновления программного обеспечения и
надстройки
Веб-сайт HP
Чтобы получить последнюю версию руководства
пользователя, перейдите на веб-сайт
http://www.hp.com/support и выберите свою страну.
Выберите Драйверы и материалы для загрузки, а
затем следуйте инструкциям на экране.
●
Сведения о поддержке
●
Информация об операционной системе
●
Обновления программного обеспечения, драйверов и BIOS
●
Средства устранения неполадок
●
Заказ запасных частей и поиск дополнительной справочной
информации
●
Аксессуары, доступные для устройства
Руководство по технике безопасности и обеспечению
удобства работы
Перейдите на веб-страницу http://www.hp.com/ergo.
●
Правильное размещение компьютера, организация рабочего
места, меры по защите здоровья и правила работы с
компьютером
●
Сведения по технике безопасности при работе с
электрическими и механическими устройствами
Уведомления о соответствии стандартам,
требованиям к безопасности и охране окружающей
среды
Чтобы открыть, выберите на начальном экране
приложение Hewlett-Packard, а затем выберите
Документация HP.
●
Информация о безопасности
и соответствии нормам
●
Сведения об утилизации батареи
Ограниченная гарантия*
Перейдите на веб-страницу
http://www.hp.com/go/
orderdocuments.
Сведения о гарантии
* Прямо предусмотренная ограниченная гарантия HP на ваш продукт приводится в руководствах пользователя к вашему
компьютеру и/или на компакт-диске или диске DVD, поставляемом вместе с ним. В некоторых странах / регионах компания HP
может предоставлять печатный вариант ограниченной гарантии HP в коробке продукта. Для некоторых стран или регионов,
где условия гарантии
не предоставляются в печатной форме, предусмотрена возможность запросить печатную копию с веб-
сайта
http://www.hp.com/go/orderdocuments или обратиться по адресу:
●
Северная Америка: Hewlett-Packard, MS POD, 11311 Chinden Blvd., Boise, ID 83714, USA
2 Глава 1 Добро пожаловать