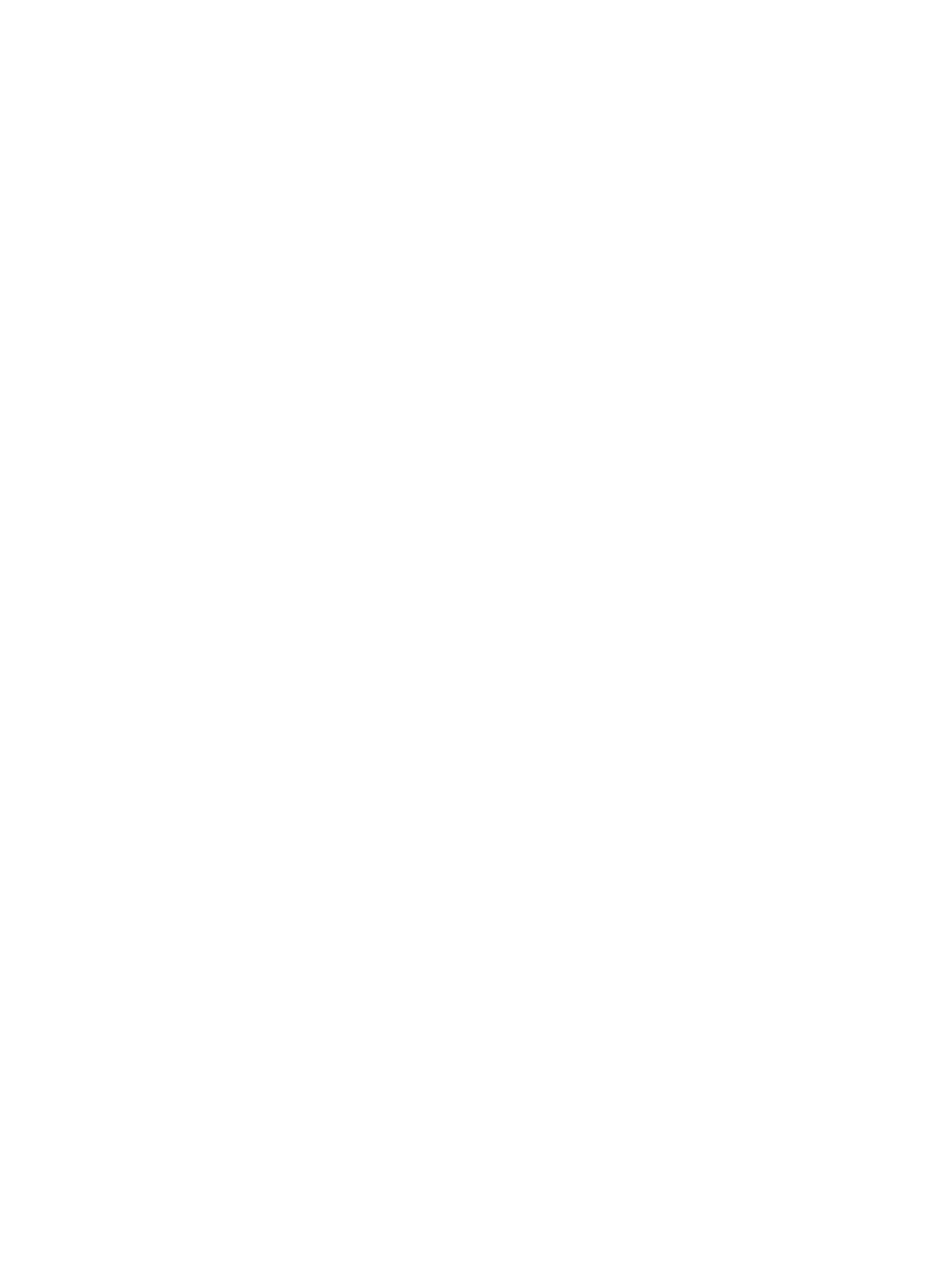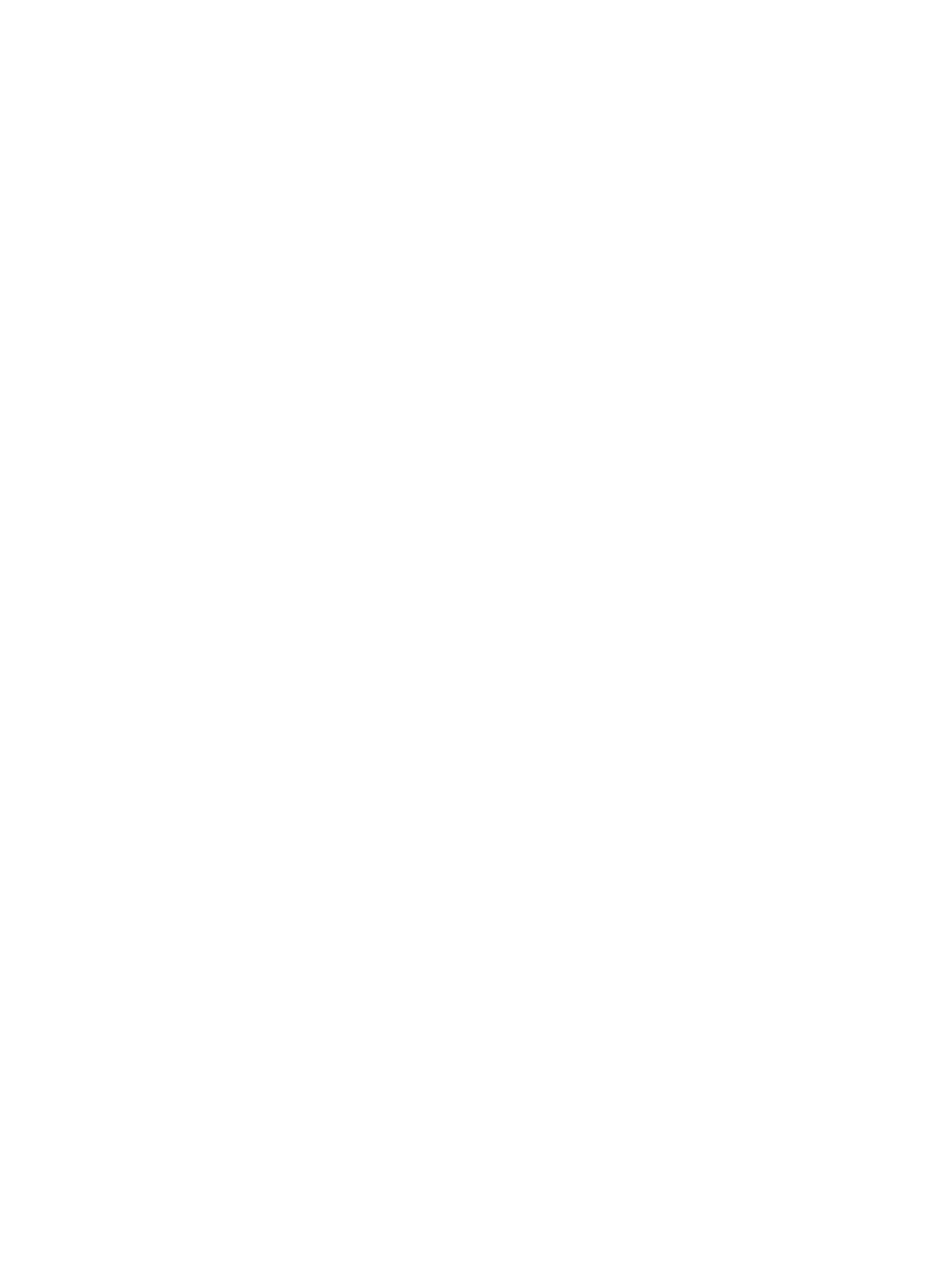
7 Внешние карты и устройства ...................................................................................................................... 38
Использование смарт-карт ............................................................................................................................... 38
Установка смарт-карты ................................................................................................................... 38
Извлечение смарт-карты ................................................................................................................ 38
Использование устройств USB .......................................................................................................................... 38
Подключение устройства USB ....................................................................................................... 39
Извлечение устройства USB ........................................................................................................... 39
Использование последовательного устройства ............................................................................................ 39
Использование дополнительных внешних устройств .................................................................................. 40
Использование дополнительных внешних дисководов ............................................................ 40
Установка дополнительного защитного тросика ........................................................................................... 41
8 Безопасность ............................................................................................................................................. 42
Защита планшета .............................................................................................................................................. 42
Использование паролей .................................................................................................................................... 42
Установка паролей Windows ........................................................................................................... 43
Установка паролей в программе Computer Setup (Настройка компьютера) ............................. 43
Управление паролем администратора BIOS ................................................................................. 43
Ввод пароля администратора BIOS ............................................................................. 45
Использование антивирусных программ ........................................................................................................ 45
Использование брандмауэра ........................................................................................................................... 45
Установка критических обновлений системы безопасности ........................................................................ 45
Использование программы HP Client Security ................................................................................................. 46
9 Обслуживание ............................................................................................................................................ 47
Класс защиты IP-65 ........................................................................................................................................... 47
Очистка планшета ............................................................................................................................................. 47
Процедуры очистки ........................................................................................................................ 48
Очистка экрана .............................................................................................................. 48
Очистка планшета ......................................................................................................... 48
Обновление программного обеспечения и драйверов .................................................................................. 49
Использование SoftPaq Download Manager ..................................................................................................... 49
10 Резервное копирование и восстановление (Windows 8) ............................................................................. 50
Резервное копирование данных ...................................................................................................................... 50
Выполнение восстановления системы ............................................................................................................ 50
Использование средств восстановления Windows ...................................................................... 51
Использование средства восстановления f11 ............................................................................. 51
Изменение порядка устройств загрузки ....................................................................................... 52
Использование функций обновления или сброса Windows ........................................................ 52
vii