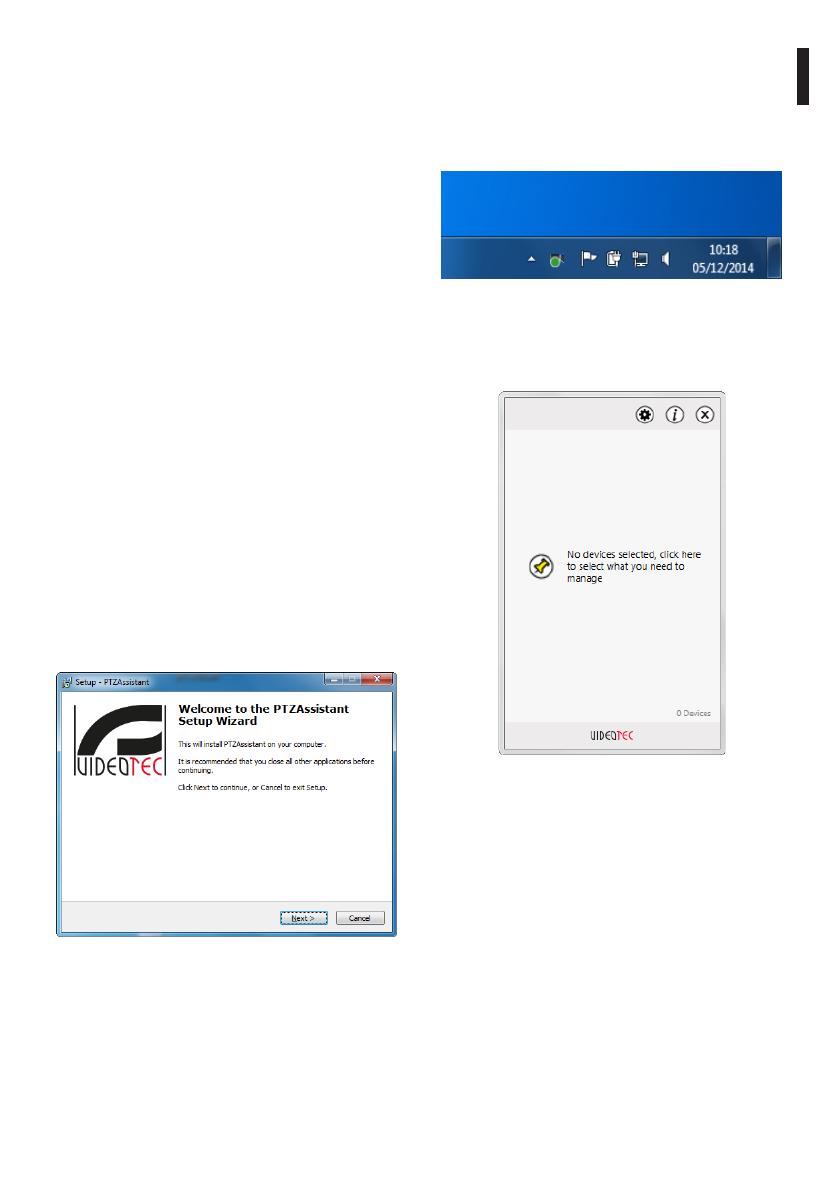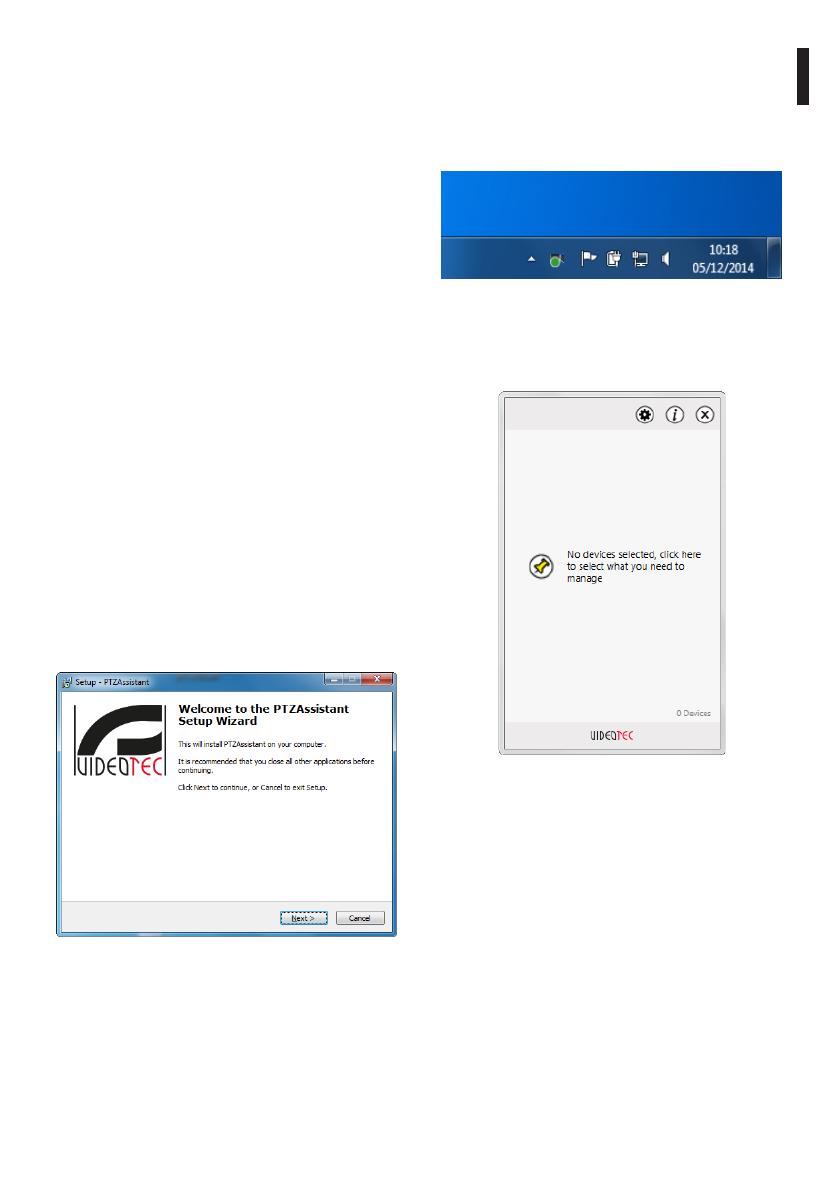
Руководство по эксплуатации - Русский - RU
3MNVCPTZAS_1449_RU
1 Идентификация
1.1 Описание и назначение
изделия
Приложение PTZ Ассистент появилось, чтобы
вызывать вспомогательные элементы управления
ONVIF, даже если эти функции не экспортированы
из программное обеспечение управления видео
(VMS).
2 Конфигурация
2.1 Монтаж
Приложение может быть установлено на
Windows XP или выше. Приложение должно быть
установлено в режиме рабочего стола, с помощью
прилагаемого инсталляционного пакета (Setup.
exe).
Приложение устанавливается в папку ...\Videotec\
PTZAssistant системной папки Программы.
В зависимости от версии Windows, может
называться Program Files или Program Files (x86).
Будет использоваться только эта папка для его
работы.
Создается ярлык на рабочем столе и один в
меню программ, которые могут быть вызваны
с помощью кнопки Пуск в Windows. Возможно
удалить программу из панели управления
системы, в списке установленных приложений.
Рис. 1
2.2 Основные концепции
При запуске приложение уменьшится в тяге
системы Если имеется много работающих
приложений, икона отображается на панели
Отображать скрытые значки (Windows 7).
Рис. 2
Приложение должно вызываться с системной тяги
кликом на иконку. По клику появляется главная
форма, с которой возможно взаимодействовать.
Рис. 3