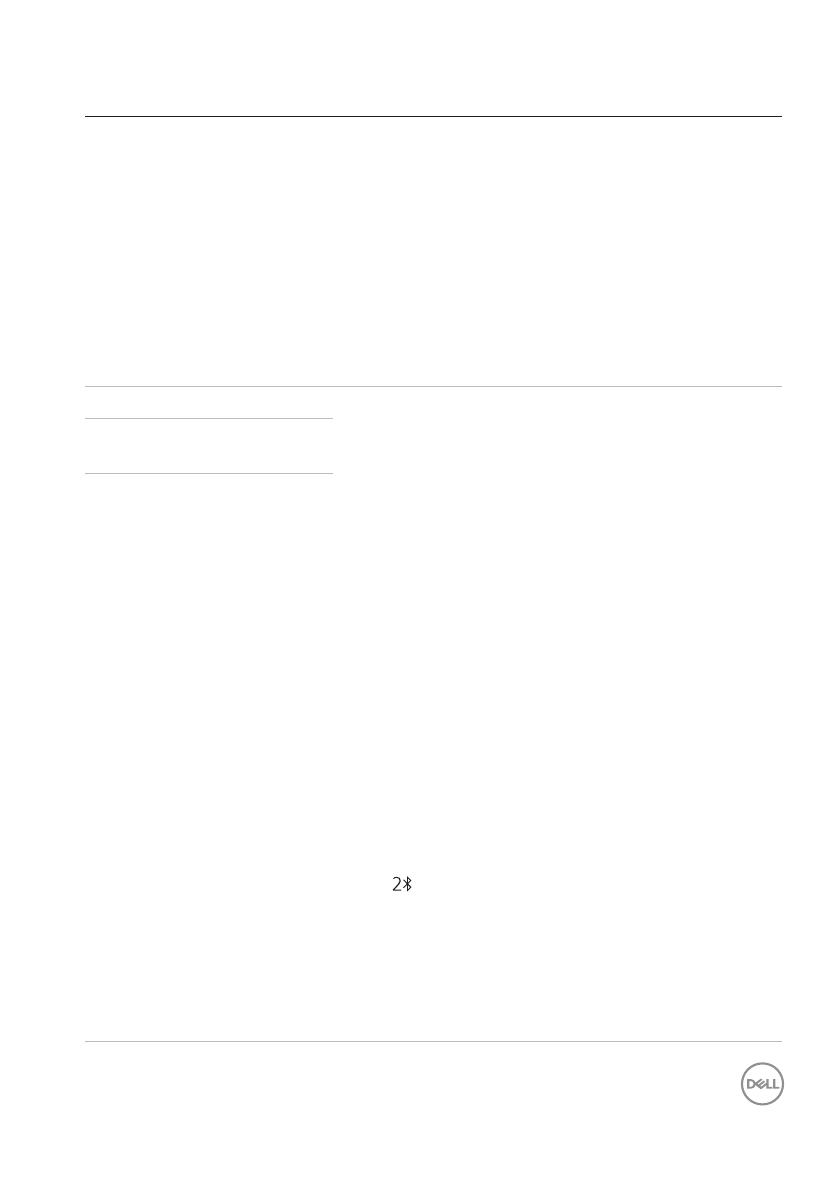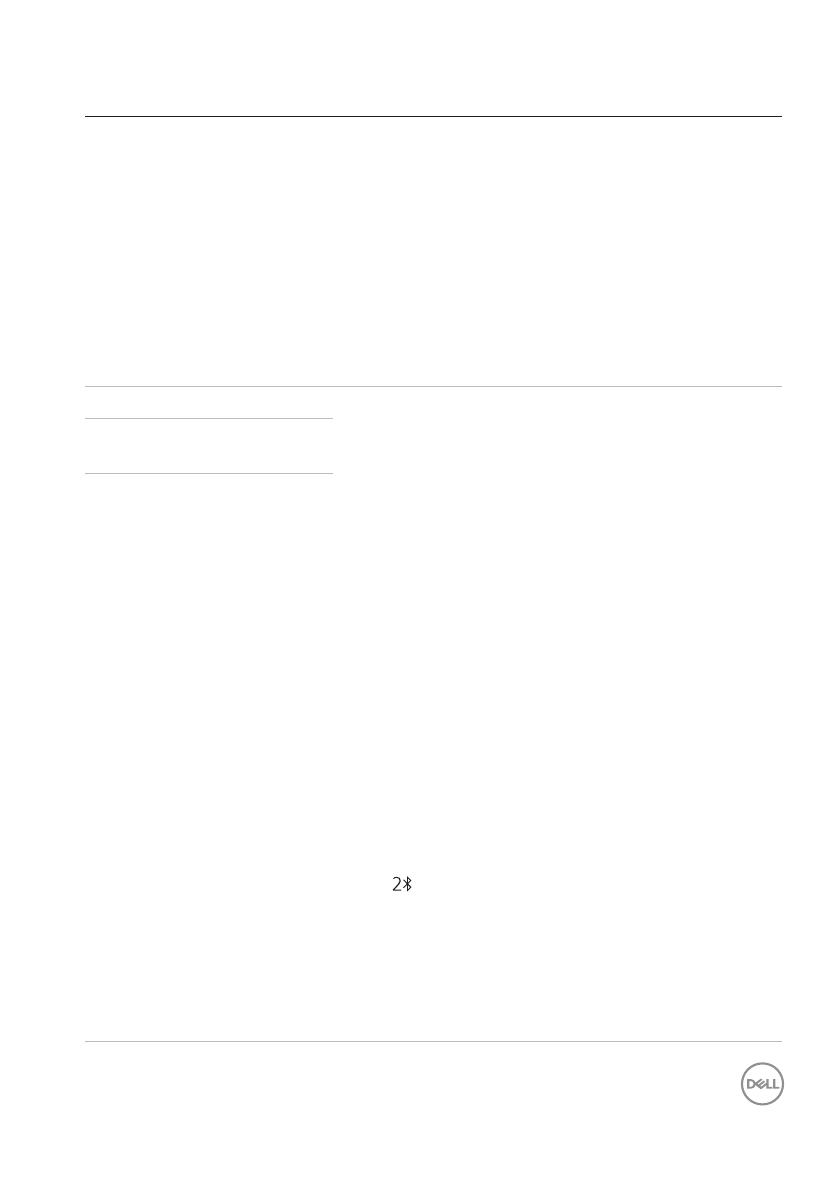
Поиск и устранение неисправностей │ 17
Неполадки Способы их устранения
Не удается выполнить
сопряжение мыши с
компьютером посредством
Bluetooth
(продолжение)
5. Убедитесь в отсутствии помех, мешающих
работе Bluetooth, таких как расположенные
поблизости устройства Wifi и USB 3.0.
• Убедитесь, что в непосредственной близости
нет устройств беспроводной связи (таких
как принтер Bluetooth и USB 3.0 адаптер),
беспроводных указывающих устройств и
микроволновых печей.
• Отодвиньтесь от этих устройств.
6. Убедитесь, что расстояние между компьютером
и мышью не превышает 10 метров.
Курсор мыши не движется 1. Проверьте уровень заряда батареи.
• Если в мышь установлена аккумуляторная
батарея, убедитесь, что она полностью
заряжена.
• Если батарея разряжена, замените ее на
новую.
2. Отключите и снова включите мышь. Если
индикатор состояния батареи мигает желтым
цветом 10 раз, значит, батарея почти разряжена.
Если батарея полностью разряжена, индикатор
состояния батареи не загорается.
3. Перезапустите компьютер.
4. Если мышь используется посредством
соединения Bluetooth, выполните сопряжение
мыши с компьютером.
• Отключите и снова включите Bluetooth на
компьютере.
• Дважды нажмите кнопку режима соединения
на мыши (в течение 3 секунд), чтобы
загорелся индикатор режима соединения
( ), подтверждая выбор соединения по
Bluetooth.
• Убедитесь в отсутствии помех, мешающих
работе Bluetooth, таких как расположенные
поблизости устройства Wifi и USB 3.0.
5. Убедитесь, что расстояние между компьютером
и мышью не превышает 10 метров.
Не работает левая или
правая кнопка
Беспроводное соединение
потеряно