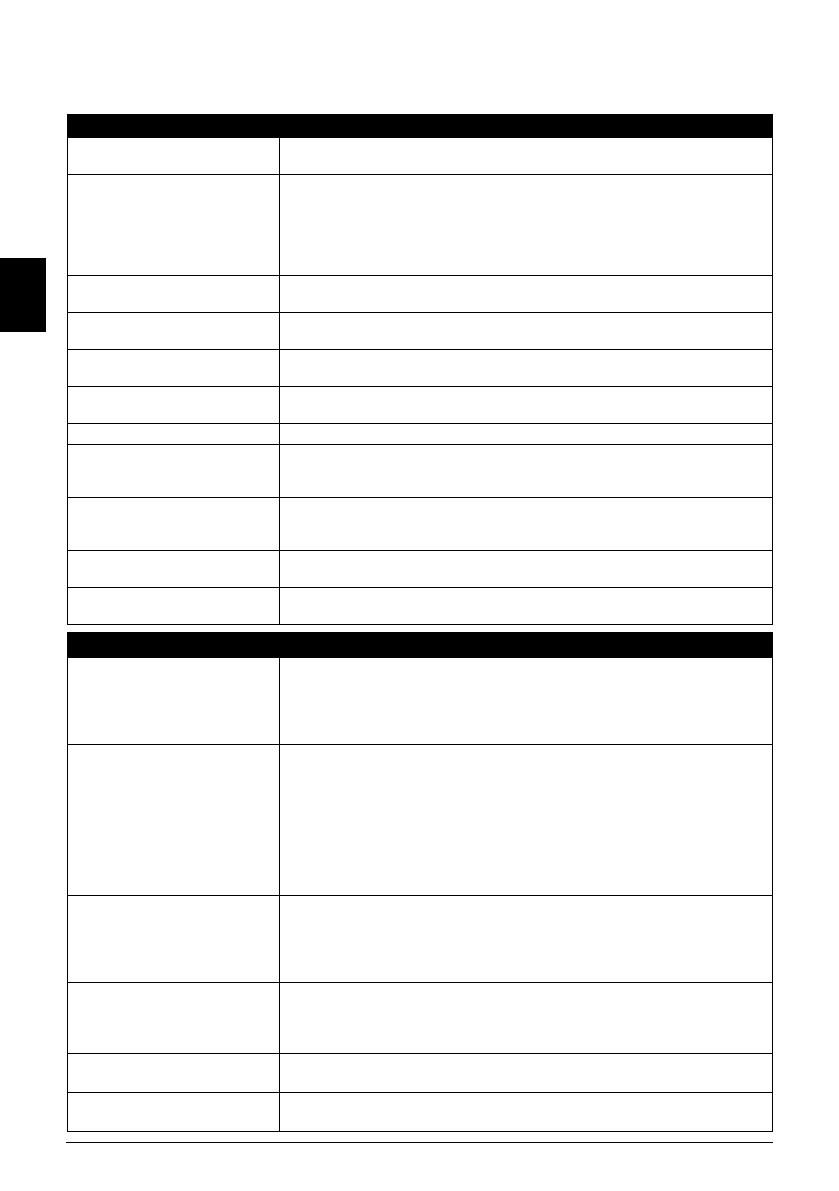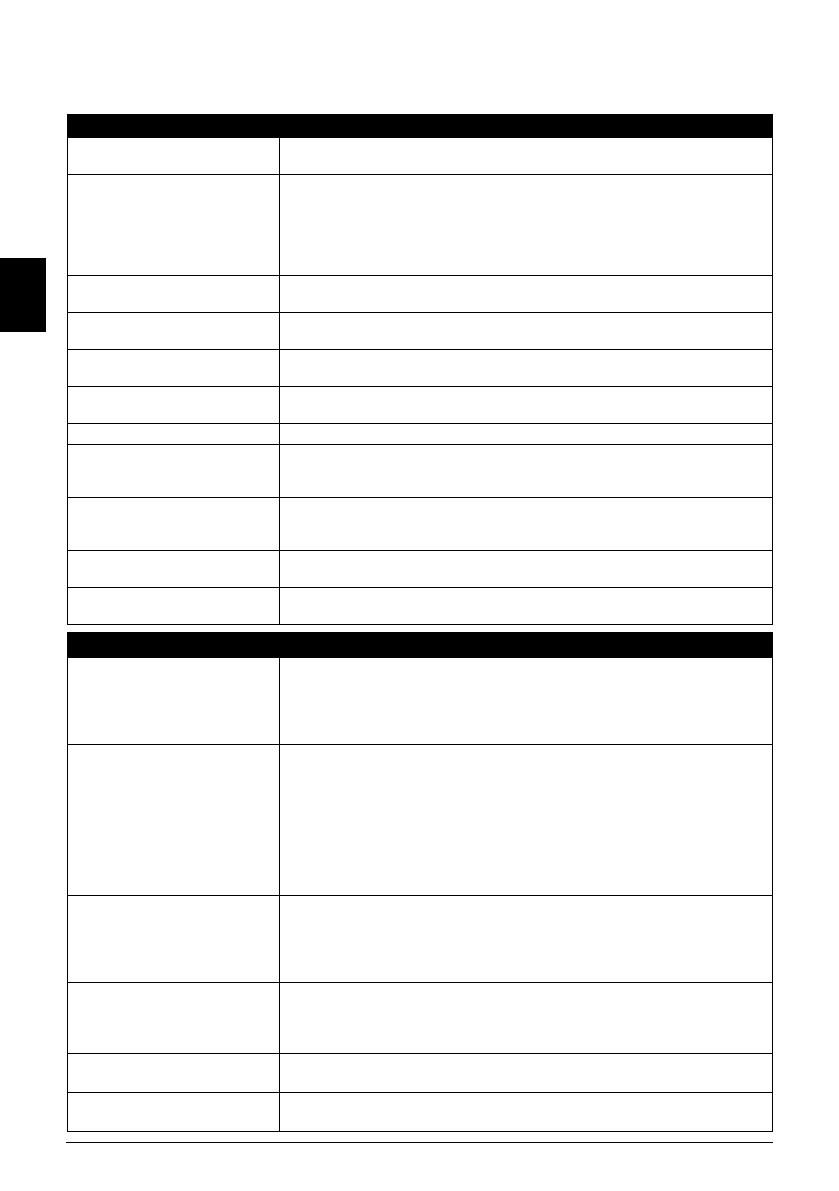
18 Технические характеристики
РУССКИЙ
Технические характеристики
Общие технические характеристики
Разрешение при печати
(точек на дюйм)
4800 (по горизонтали)* x 1200 (по вертикали)
*
Капли чернила можно наносить с минимальным шагом 1/4800 дюйма.
Интерфейс USB 2.0 High Speed*
* Необходим компьютер, поддерживающий стандарт USB
2.0 Hi-Speed. Поскольку интерфейс USB 2.0 Hi-Speed
полностью совместим со стандартом USB Full-Speed (USB 1.1)
как его следующая версия, его можно использовать с помощью
USB Full-Speed (USB 1.1).
Ширина печати Максимум 203,2 мм / 8 дюймов.
(для печати без полей: 216 мм / 8,5 дюймов)
Уровень акустических
шумов
Приблизительно 36,5 дБ (A) (при печати в режиме максимального
качества на фотобумаге [Photo Paper Pro/Качественная фотобумага])
Условия эксплуатации Температура: от 5 до 35 °C (от 41 до 95 °C)
Относительная влажность воздуха: от 10 до 90% (без конденсации)
Условия хранения Температура: от 0 до 40°C (от 32 до 104°F)
Относительная влажность воздуха: от 5 до 95% (без конденсации)
Питание Переменный ток, 100–240 В, 50/60 Гц
Потребление
электроэнергии
При печати: прибл. 11 В
В режиме ожидания: прибл. 0,8 В
Когда выключен: прибл. 0,4 В
Габариты 436 (Ш) x 302 (Г) x 145 (В) мм
17,2 (Ш) x 11,9 (Г) x 5,7 (В) дюймов /
*
Со втянутыми подставкой для бумаги и выходным лотком для бумаги.
Вес Прибл. 4,9 кг (прибл. 10,8 фунтов)
* С установленными печатающей головкой и чернильницами.
Печатающая головка Всего 1600 сопел (PGBK: 320 сопел, C/M каждая 256 x 2 сопел,
Y 256 сопел)
Прямая печать с камеры (PictBridge)
[Paper size/Размер
бумаги]
[4 x 6 дюймов / 101,6 x 152,4 мм], [5 x 7 дюймов / 127,0 x 177,8 мм]
*
,
[Credit card/Кредитная карточка], [8 x 10 дюймов / 203,2 x 254,0 мм], A4,
Letter, [Wide/Широкая]
*
* Может быть выбрана только в некоторых PictBridge-
совместимых устройствах марки Canon.
[Paper type/Тип бумаги]
[Default/По умолчанию] ([Photo Paper Plus Glossy/Фотобумага
сособым глянцем]), [Photo/Фото] ([Photo Paper Plus Glossy/
Фотобумага с особым глянцем], [Glossy Photo Paper/Глянцевая
фотобумага], [Glossy Photo Paper “Everyday Use”/Глянцевая
фотобумага «для ежедневного использования»], [Photo Paper
Glossy/Глянцевая фотобумага], [Photo Paper Plus Semi-gloss/
Полуглянцевая бумага], [Photo Stickers/Фотонаклейки]), [Fast Photo/
Фотобумага для быстрой печати] ([Photo Paper Pro/Качественная
фотобумага]), [Plain Paper/Обычная бумага] (только A4/Letter)
[Layout/Компоновка] [Default/По умолчанию] (Borderless/Без полей), [Borderless/Без
полей], [Bordered/С полями], [N-up/Несколько] (2, 4, 9, 16*)
* Компоновка совместима с вышеупомянутой наклейкой Canon.
Ознакомьтесь с разделом «Носители для печати»
в электронном Руководстве пользователя.
[Image Optimize/
Оптимизация
изображения]
[Default/По умолчанию] (Exif Print), [On/Вкл.], [Off/Выкл.], [VIVID]*,
[NR] (устанение шума)*, [VIVID+NR]*
*
Эта опция доступна, если используется устройство производства
компании Canon, совместимое со стандартом PictBridge.
[Print date & file no./Дата
печати и номер файла]
[Default/По умолчанию] (Off: No printing/Выкл: Без печати), [Date/
Дата], [File No./Номер файла], [Both/Оба], [Off/Выкл.]
[Trimming/Кадрировка] [Default/По умолчанию] (Off: No trimming/Выкл.: Без кадрировки),
[On/Вкл.] (использовать параметр камеры), [Off/Выкл.]
iP3500_QSG_RU.book Page 18 Tuesday, May 15, 2007 1:34 PM