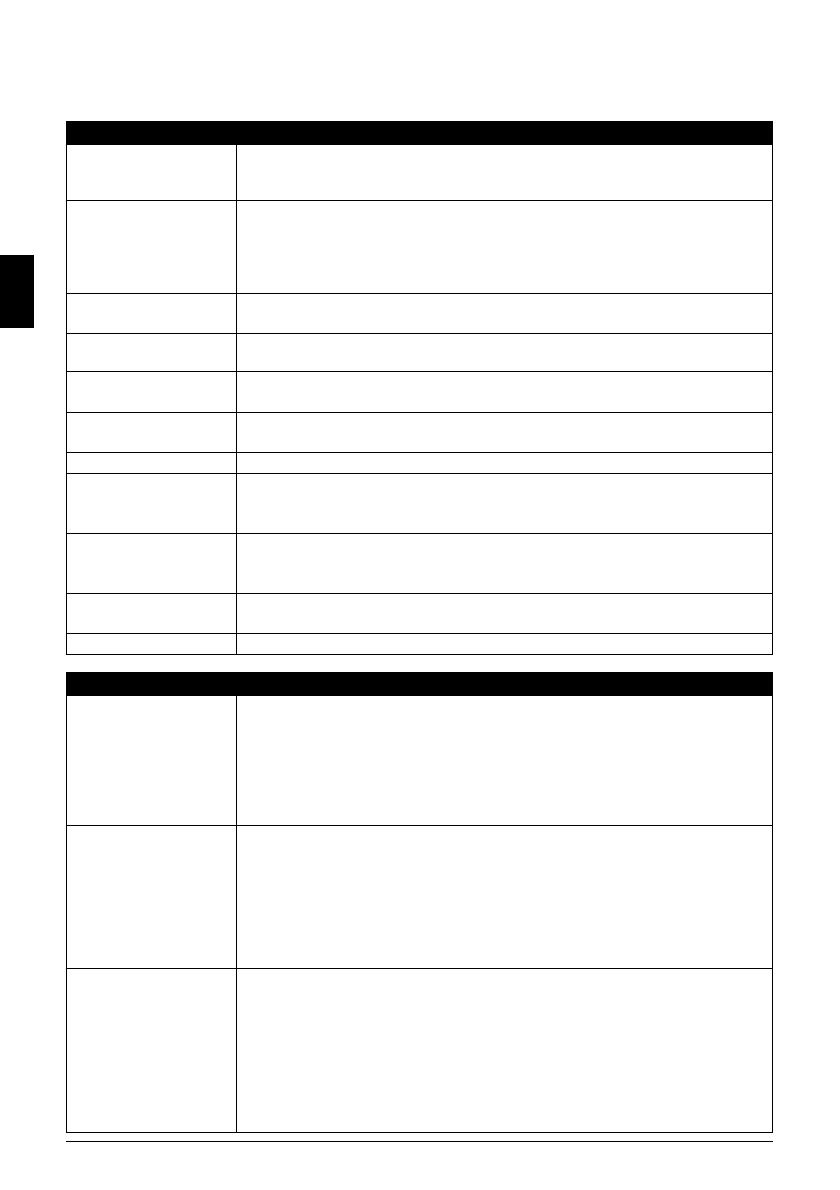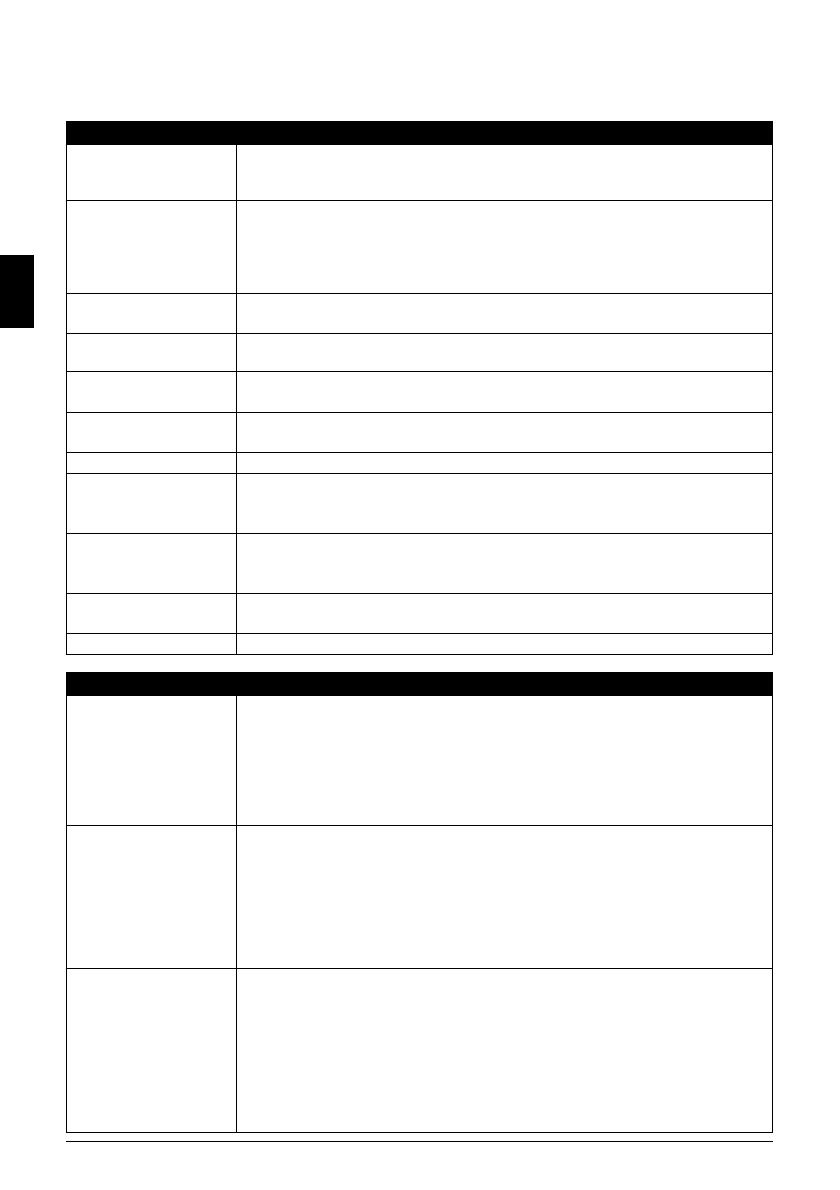
18 Технические характеристики
РУССКИЙ
Технические характеристики
Общие характеристики
Разрешение
при печати
(точек/дюйм)
9600 (по горизонтали)* x 2400 (по вертикали)
* Капли чернил размещаются с минимальным шагом 1/9600 дюйма.
Интерфейс
USB 2.0 High Speed*
* Требуется компьютер, соответствующий стандарту USB 2.0 Hi-Speed.
Так как интерфейс USB 2.0 Hi-Speed обладает полной обратной
совместимостью с интерфейсом USB Full-Speed (USB 1.1), он может
использоваться в качестве интерфейса USB Full-Speed (USB 1.1).
Ширина
области печати
Макс. 8 дюймов/203,2 мм
(при печати без полей: 8,5 дюйма/216 мм)
Уровень
акустического шума
Прибл. 34,5 дБ (A) (в режиме высокого качества печати на бумаге
[Photo Paper Pro/Качественная фотобумага])
Условия
эксплуатации
Температура: 5 - 35°C (41 - 95°F)
Относительная влажность: 10 - 90% (без конденсации)
Условия хранения
Температура: 0 - 40°C (32 - 104°F)
Относительная влажность: 5 - 95% (без конденсации)
Электропитание
100-240 В переменного тока, 50/60 Гц
Потребляемая
мощность
Во время печати: Прибл. 13 Вт
В режиме ожидания: Прибл. 1,2 Вт
В выключенном состоянии: Прибл. 1,0 Вт
Габариты
Прибл. 17,5 (Ш) x 11,9 (Г) x 6,3 (В) дюйма /
Прибл. 445 (Ш) x 303 (Г) x 160 (В) мм
* С убранными упором для бумаги и лотком приема бумаги.
Вес
Прибл. 6,9 кг (прибл. 15,2 фунта)
* С установленными печатающей головкой и чернильницами.
Печатающая головка
Всего 4608 сопел (Y/DyeBK/PgBK: по 512 сопел, C/M: по 1536 сопел)
Прямая печать с камеры (PictBridge)
[Paper size/
Размер бумаги]
[4 x 6 дюймов/101,6 x 152,4 мм], [5 x 7 дюймов/127,0 x 177,8 мм]
*1
,
[Credit card/Кредитная карточка]
*2
, [8 x 10 дюймов/203,2 x 254,0 мм], A4,
Letter, [Wide/Широк.]
*1
*1 Может быть выбрана только на некоторых PictBridge-совместимых
устройствах марки Canon.
*2 При подаче этой бумаги из кассеты возможно повреждение принтера.
Загружайте ее в задний лоток.
[Paper type/
Тип бумаги]
[Default/Базовые] ([Photo Paper Plus Glossy/Фотобумага с особым
глянцем]), [Photo/Фото] ([Photo Paper Plus Glossy/Фотобумага с особым
глянцем], [Glossy Photo Paper/Глянцевая фотобумага]), [Glossy Photo
Paper «Everyday Use»/Глянцевая фотобумага для «повседневного
использования»], [Photo Paper Glossy/Глянцевая фотобумага], [Photo
Paper Plus Semi-Gloss/Фотобумага с особым полуглянцем], [Photo Stickers/
Фотонаклейки]), [Fast Photo/Супер фото] ([Photo Paper Pro/Качественная
фотобумага]), [Plain Paper/Обычная бумага] (только A4/Letter)
[Layout/Компоновка]
[Default/Базовые] (без полей), [Borderless/Без полей], [Bordered/С полями],
[N-up/Несколько] (2, 4, 9, 16)
*1
, [35-up/Мульт 35]
*2
*1 Макет, совместимый с фирменной наклейкой Canon, упомянутой
выше. См. раздел «Пригодные типы носителей» в электронном
Руководстве пользователя.
*2 Выбранные фотографии печатаются с макетом в стиле
35-миллиметровой пленки (компоновка контактной печати).
Этот параметр печати доступен только на некоторых
PictBridge-совместимых устройствах Canon.