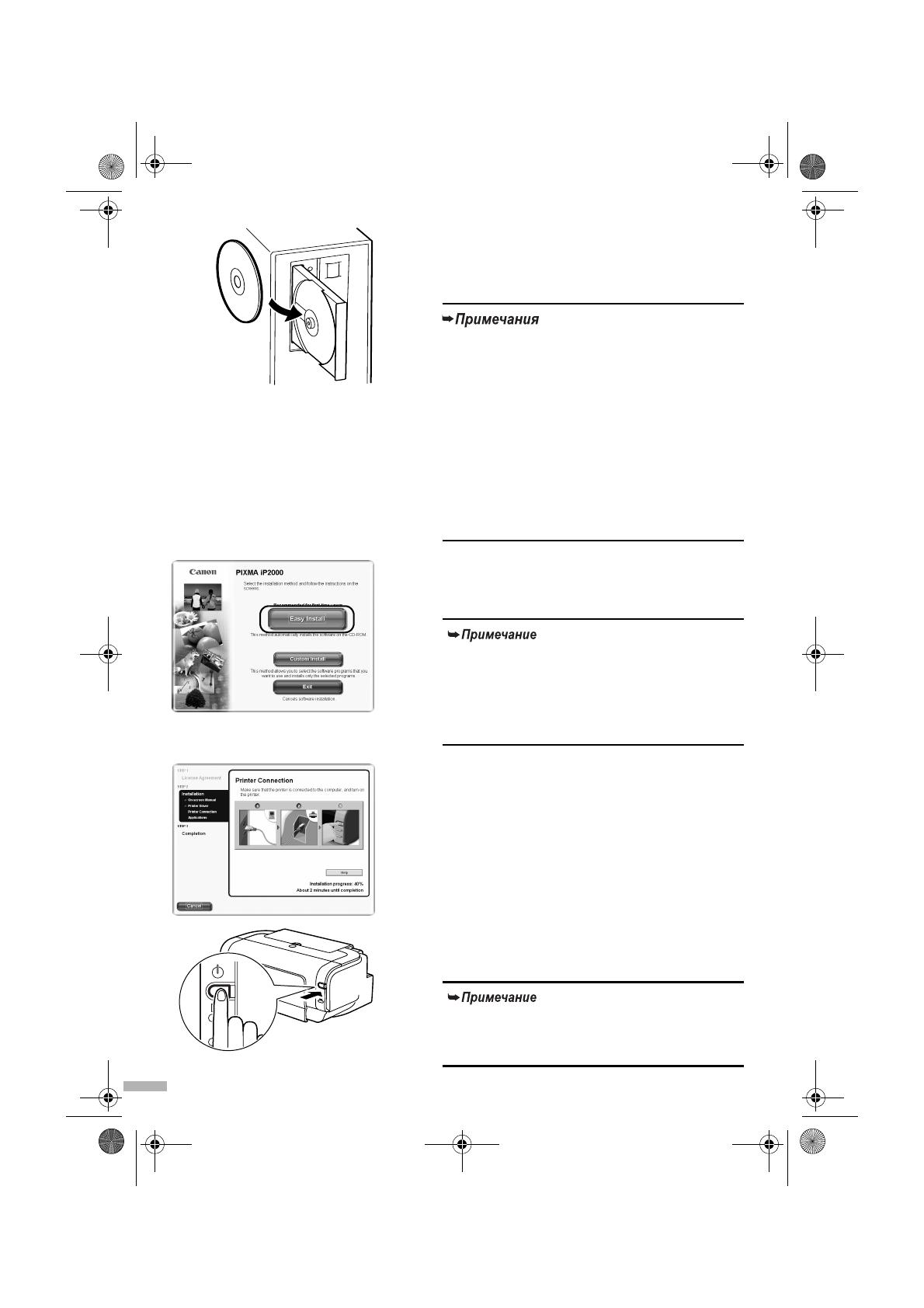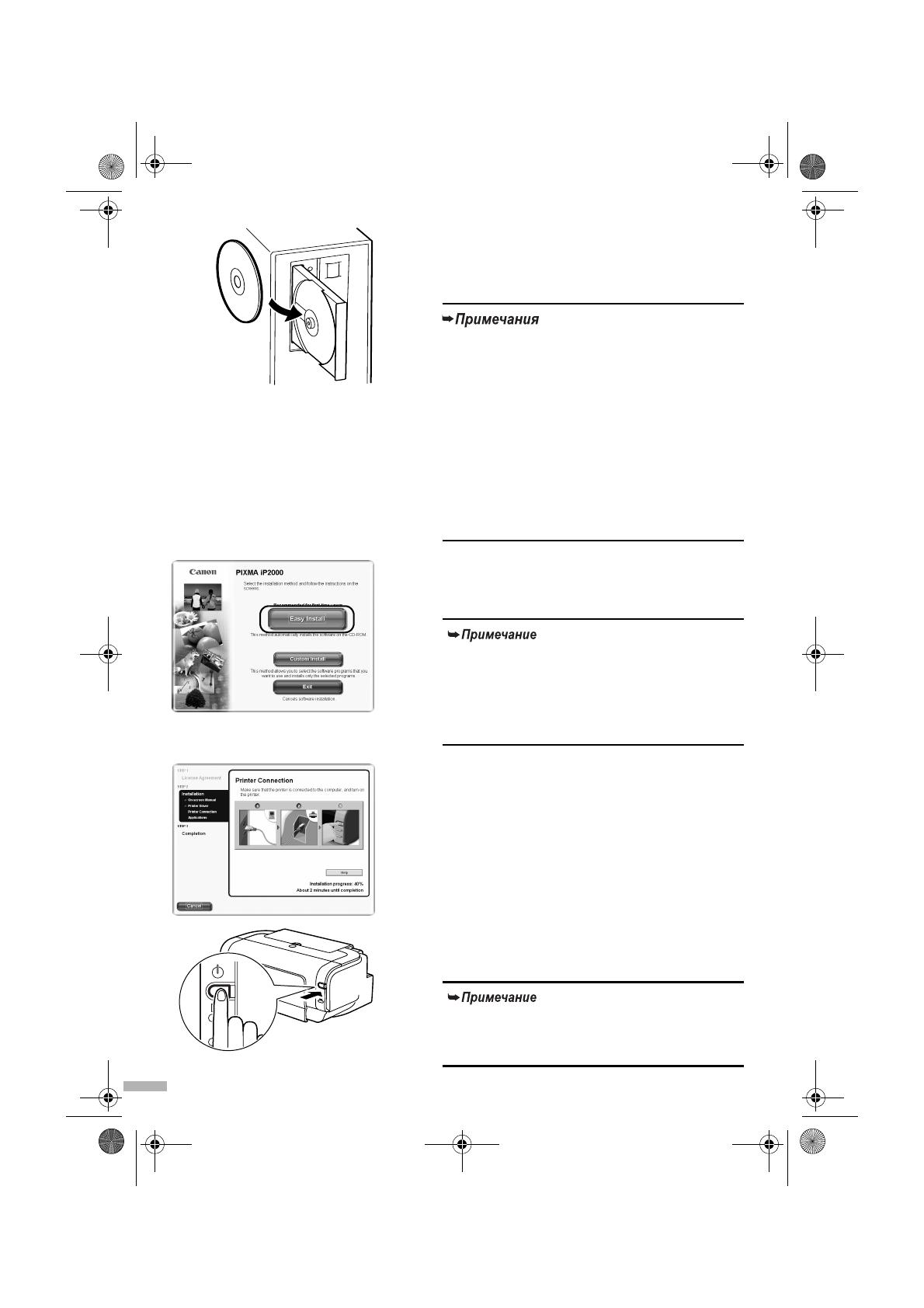
10
3
Вставьте компакт-диск Setup
Software & User’s Guide CD-ROM
[Программы настройки и руководство
пользователя] вдисковод.
4
Следуйте инструкциям на экране. Когда
раскроется окно, показанное слева,
щелкните [Easy Install/Установить].
5
Когда раскроется список приложений
для установки, проверьте его
содержимое, щелкните [Install/
Установить] и выполняйте
инструкции на экране.
6
Прочитайте лицензионное
соглашение и щелкните [Yes/Да].
7
Когда появится показанное слева
окно, включите принтер.
Если принтер распознан правильно, установка
драйвера будет выполнена автоматически.
• Если компакт-диск не запускается
автоматически, щелкните кнопку [Start/Пуск]
и выберите пункт [My Computer/Мой
компьютер], а затем дважды щелкните значок
компакт-диска. В других версиях Windows,
отличных от Windows XP, дважды щелкните на
рабочем столе Windows значок [My Computer/
Мой компьютер] и затем дважды щелкните
значок компакт-диска.
• Если раскроется окно выбора языка, выберите
ваш язык и щелкните
[Next/Далее]
.
• Если откроется сообщение с просьбой выбрать
ваш регион, выберите свое место проживания
и щелкните
[Next/Далее]
.
После того, как вы щелкните
[Easy Install/
Уста нов и т ь]
, программы, входящие в состав
компакт-диска, будут установлены автоматически.
Чтобы установить определенные программы,
щелкните
[Custom Install/Выборочная
установка]
и выполняйте инструкции на экране.
Если соединение не распознается, обратитесь
кразделу «Примечания по работе с интерфейсом
USB (для пользователей Windows)» на стр. 25.
ВКЛ.
iP2000_QSG_RU.fm Page 10 Thursday, July 8, 2004 1:15 PM