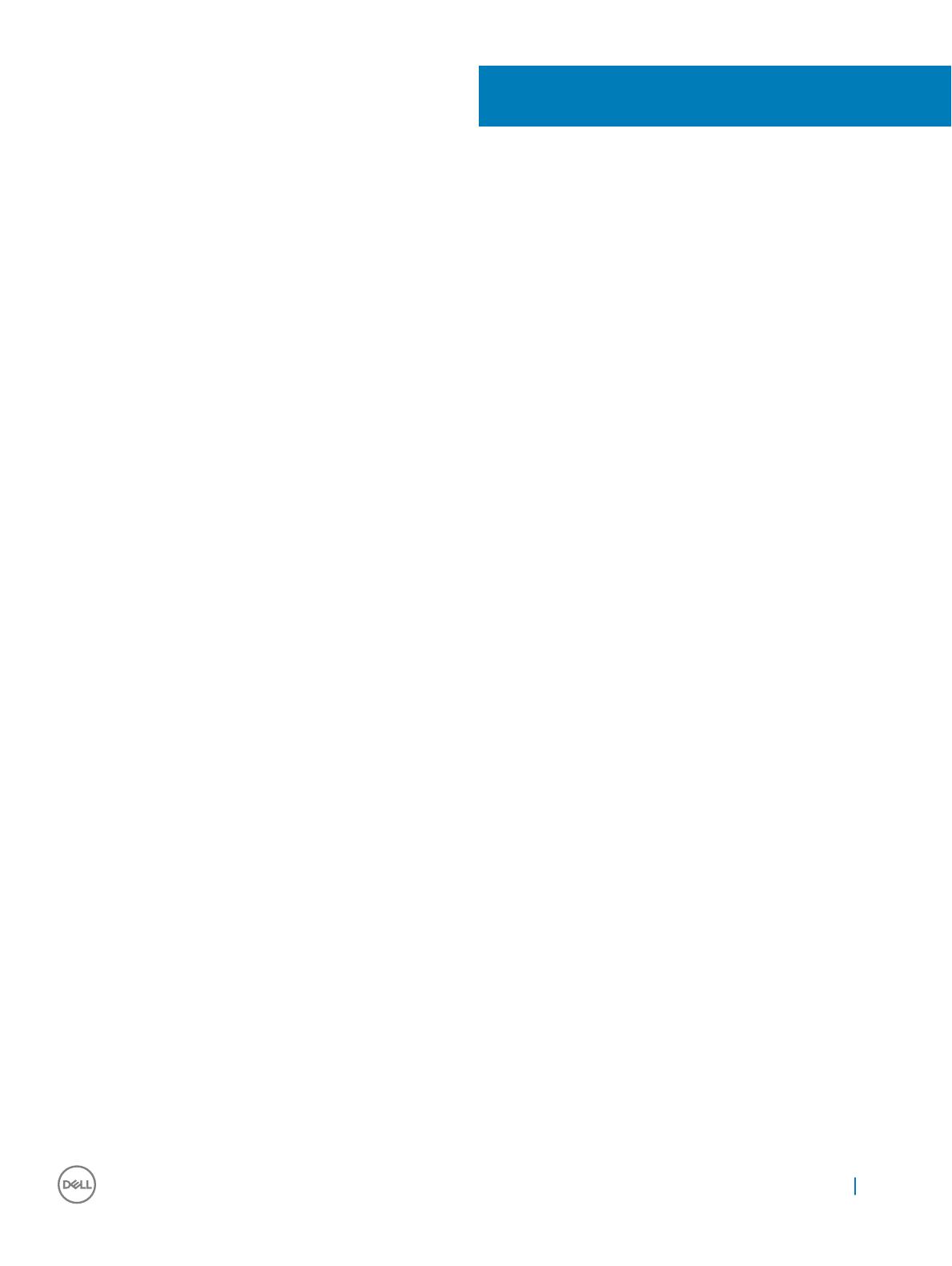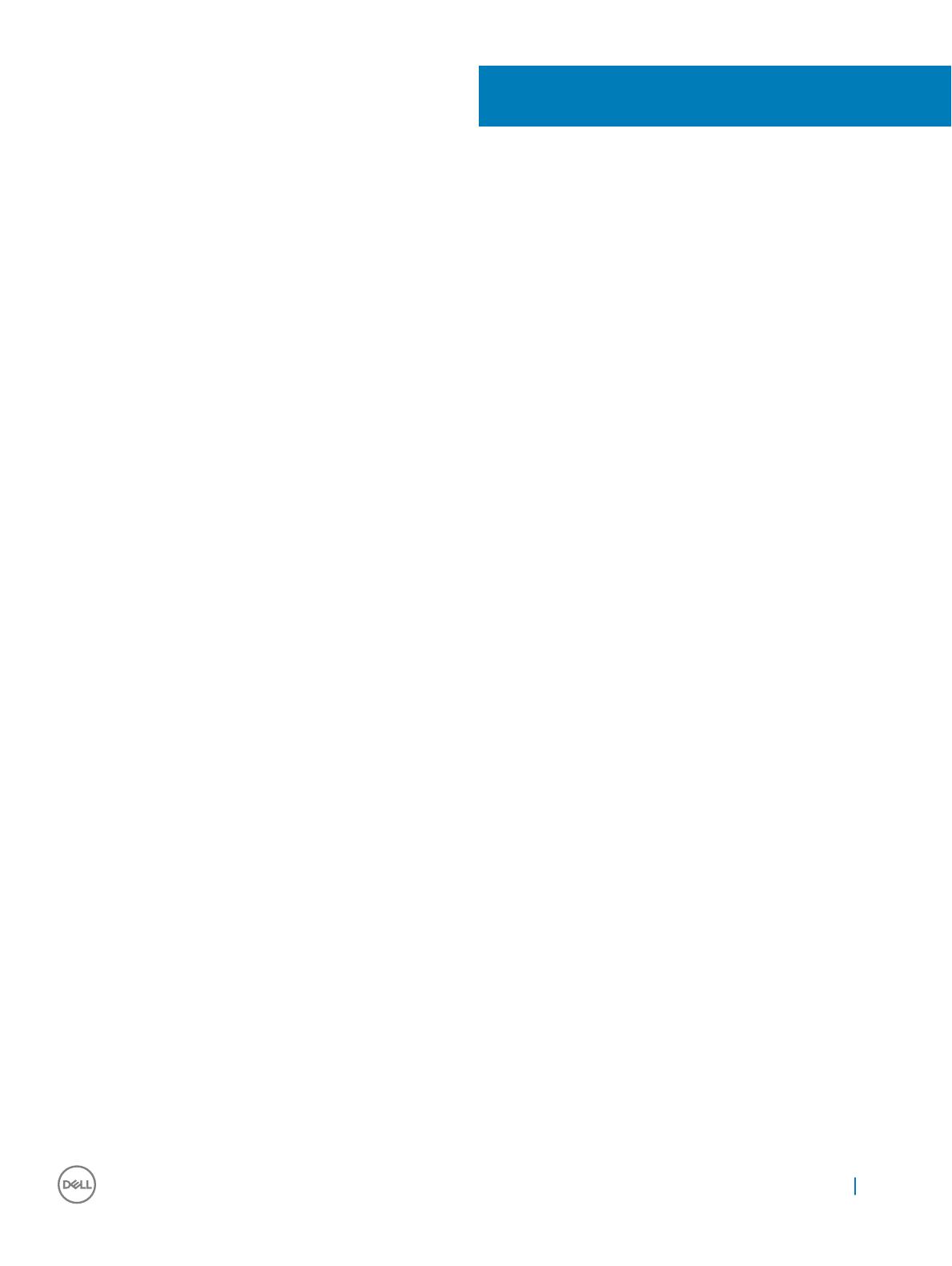
Содержание
1 Введение......................................................................................................................................................4
Палитры по умолчанию............................................................................................................................ 4
Основная палитра............................................................................................................................... 4
Палитра Virtual Desktops......................................................................................................................................... 4
Палитра Windows Snapping.....................................................................................................................................5
Палитра Windows Shortcuts....................................................................................................................................6
Палитра Media and Volume...................................................................................................................................... 6
Палитра Visual Clipboard.......................................................................................................................................... 7
Палитры Number Pad и Arrow Key......................................................................................................................... 7
2 Palette Manager............................................................................................................................................ 9
Запуск Palette Manager...................................................................................................................................................9
Создание пользовательской палитры..................................................................................................... 9
Редактирование палитры.......................................................................................................................10
Отображение и скрытие палитры..........................................................................................................10
Отображение и скрытие всех палитр.................................................................................................... 10
Удаление палитры.................................................................................................................................. 10
Вызов справки.........................................................................................................................................10
Выход из приложения Palettes..................................................................................................................................10
3 Панель задач............................................................................................................................................. 11
Показать или скрыть палитры................................................................................................................11
Открытие Palette Manager...........................................................................................................................................11
Вызов справки......................................................................................................................................... 11
Выход из приложения Palettes..................................................................................................................................11
4 Установка и обновление......................................................................................................................... 13
Содержание 3