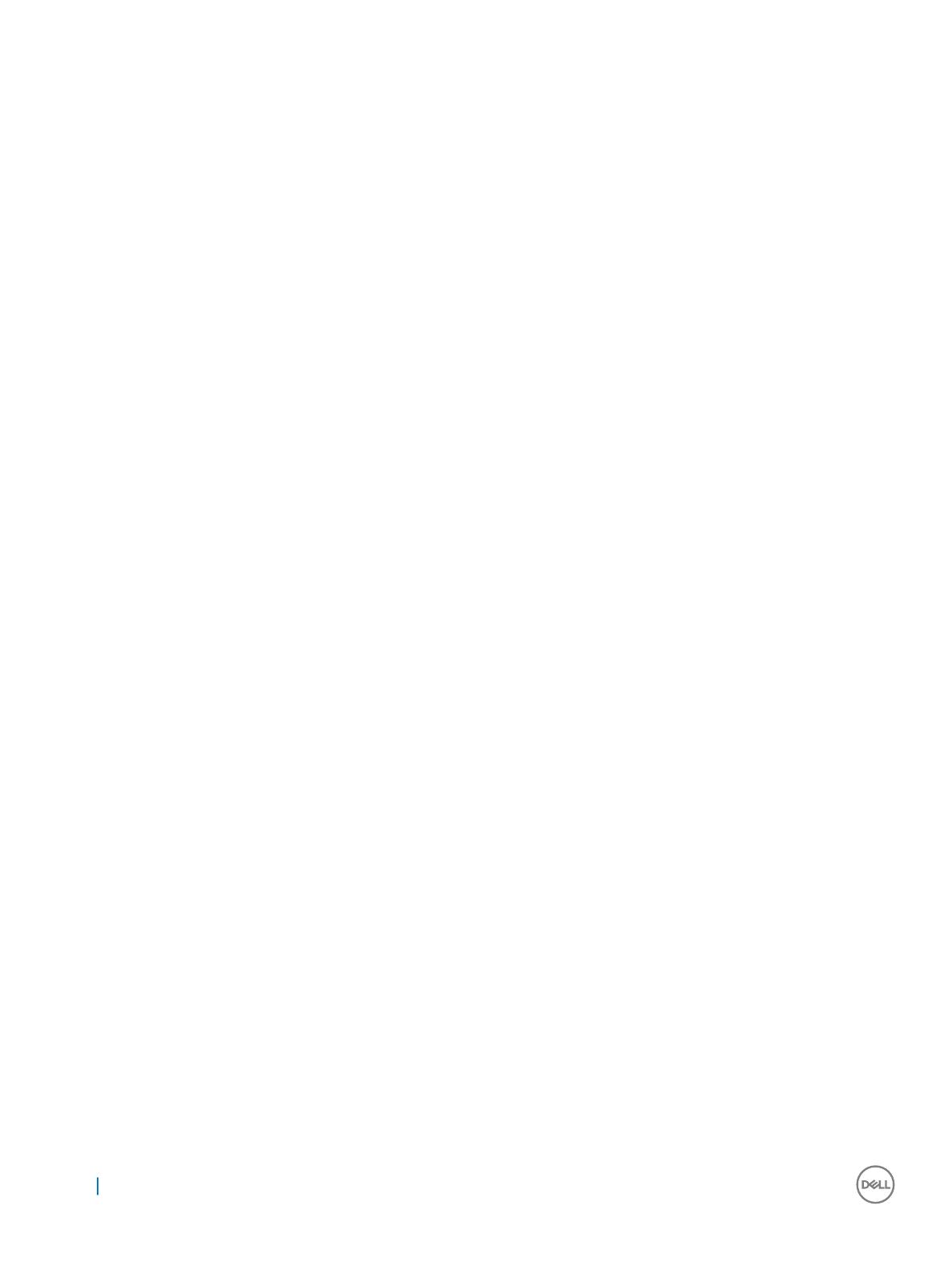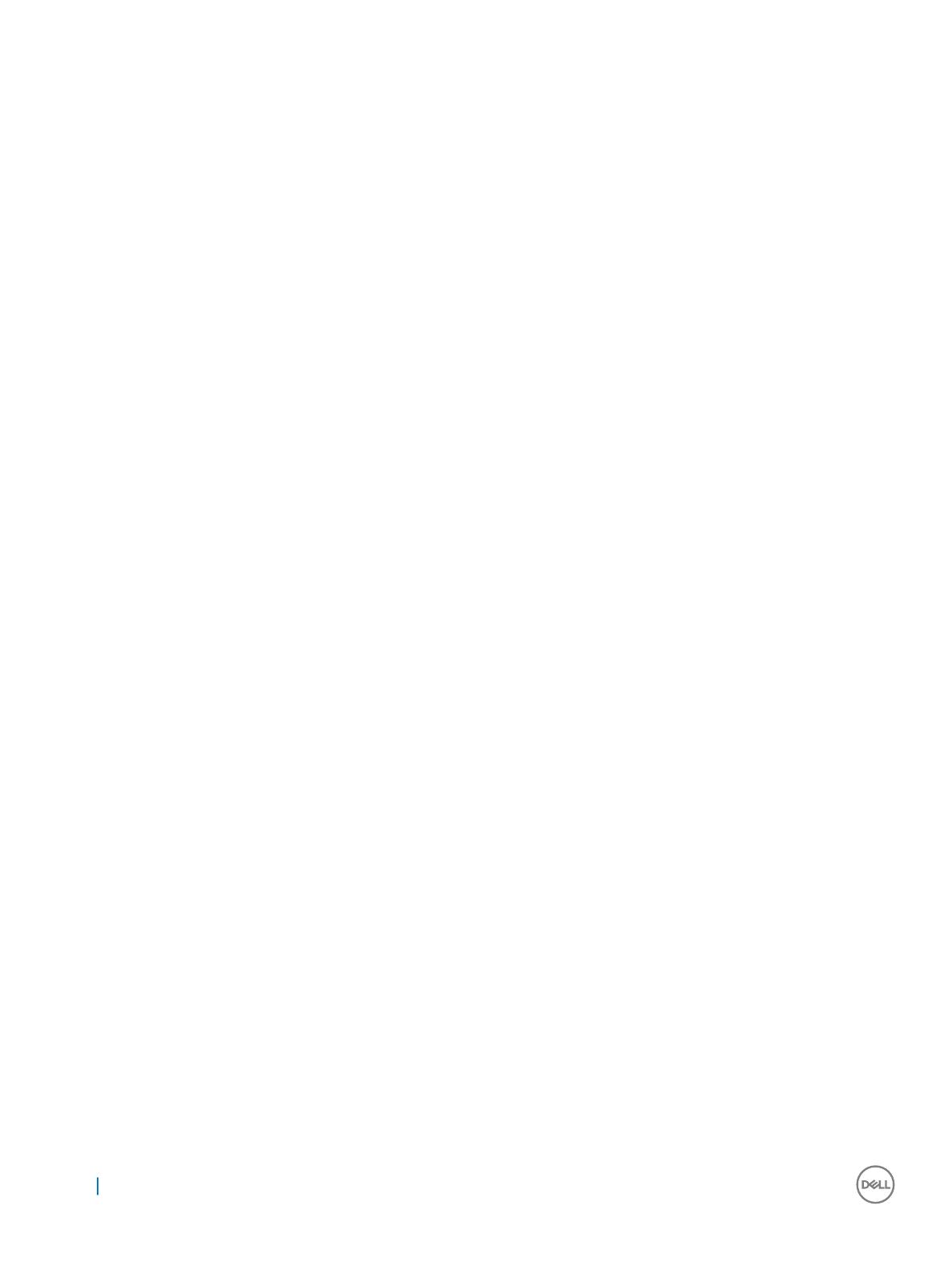
Персонализация значков областей
Значок Персонализация позволяет выбрать и определить пользовательские области. Набор доступных параметров для
персонализации различается в зависимости от монитора.
• На планшете Dell Canvas выполните следующие действия:
a Перетащите метки границ областей, чтобы изменить размеры рабочей области.
b При помощи панели инструментов Персонализация выполните следующие действия:
• Сохраните пользовательские области.
• Отменить последний установленный разделитель областей.
• Удалить определенный разделитель областей.
• Стереть все разделители областей.
• На графическом устройстве стороннего производителя (не Dell):
a В режиме редактирования нажмите левой кнопкой мыши в любом месте рабочего стола для циклического
переключения между тремя параметрами границы:
• При первом нажатии левой кнопкой мыши создается горизонтальный разделитель областей.
• При втором нажатии левой кнопкой мыши созданный разделитель областей поворачивается и получается
вертикальный разделитель областей.
• При третьем нажатии левой кнопкой мыши этот разделитель областей удаляется.
b Чтобы выбрать разделитель областей, нажмите на нем левой кнопкой мыши. Когда разделитель областей
выделен, его можно перетащить или удалить.
c При помощи панели инструментов Персонализация выполните следующие действия:
• Сохраните пользовательские области.
• Отменить последний установленный разделитель областей.
• Удалить определенный разделитель областей.
• Стереть все разделители областей.
Просмотр текущих областей
Чтобы просмотреть текущие области, нажмите пункт Определить отображаемые области.
6 Пользовательский интерфейс Dell Canvas Layout