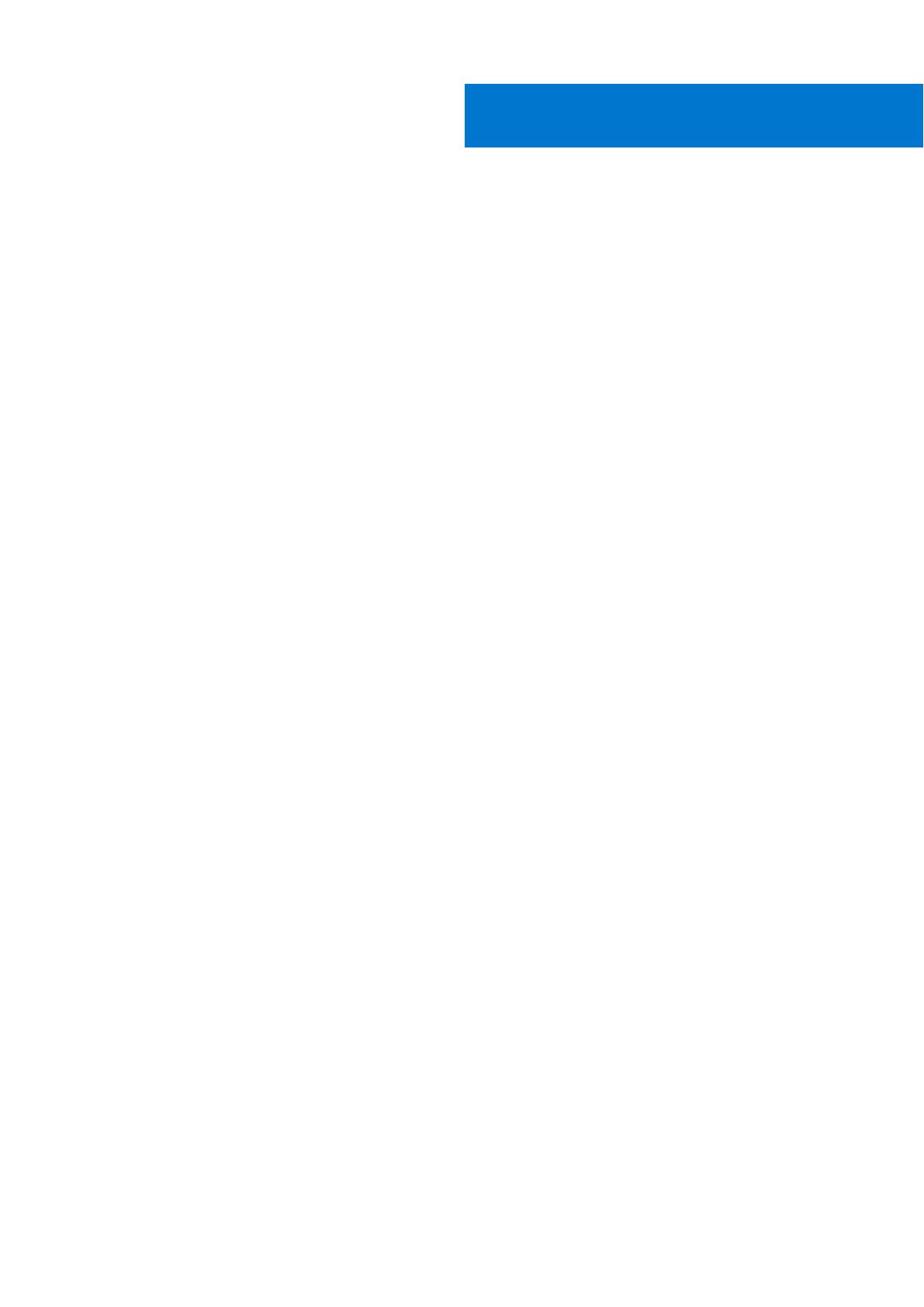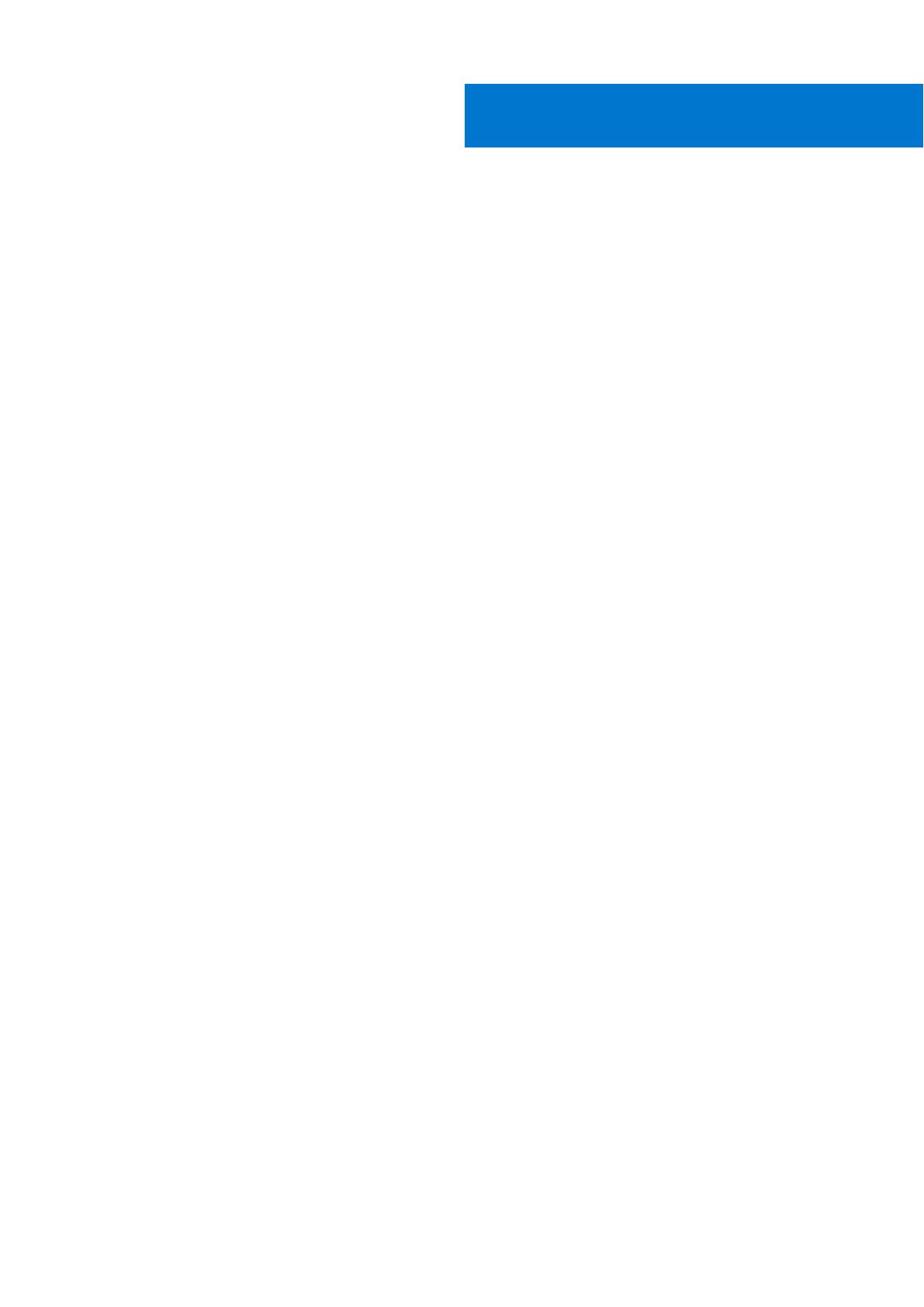
Глава 1: Работа с компьютером.................................................................................................... 5
Инструкции по технике безопасности......................................................................................................................... 5
Выключение компьютера (Windows 10)....................................................................................................................... 6
Подготовка к работе с внутренними компонентами компьютера.......................................................................6
После работы с внутренними компонентами компьютера...................................................................................6
Глава 2: Технология и компоненты...............................................................................................8
DDR4....................................................................................................................................................................................... 8
Характеристики USB......................................................................................................................................................... 9
USB Type-C...........................................................................................................................................................................11
Память Intel Optane...........................................................................................................................................................12
Включение памяти Intel Optane...............................................................................................................................12
Отключение памяти Intel Optane.............................................................................................................................13
Intel UHD Graphics 620.......................................................................................................................................................13
Аналог NVIDIA GeForce MX130....................................................................................................................................... 13
Глава 3: Основные компоненты системы....................................................................................15
Глава 4: Извлечение и установка компонентов........................................................................... 17
Рекомендуемые инструменты......................................................................................................................................17
Карта памяти Secure Digital (SD)............................................................................................................................. 17
Нижняя крышка........................................................................................................................................................... 19
Аккумулятор.................................................................................................................................................................24
Жесткий диск...............................................................................................................................................................28
Плата ввода-вывода................................................................................................................................................. 31
Сенсорная панель..................................................................................................................................................... 34
Модули памяти........................................................................................................................................................... 38
SIM-карта...................................................................................................................................................................... 39
Плата WLAN..................................................................................................................................................................41
Плата WWAN............................................................................................................................................................... 43
Дочерняя плата WWAN............................................................................................................................................ 45
Твердотельный накопитель/модуль памяти Intel Optane............................................................................. 49
Динамики...................................................................................................................................................................... 59
Системный вентилятор............................................................................................................................................63
Радиатор.......................................................................................................................................................................67
Дочерняя плата VGA.................................................................................................................................................. 71
Плата кнопки питания...............................................................................................................................................74
Системная плата........................................................................................................................................................ 77
Дисплей в сборе......................................................................................................................................................... 83
Лицевая панель дисплея......................................................................................................................................... 91
Панель дисплея......................................................................................................................................................... 95
Кабель дисплея......................................................................................................................................................... 101
Порт адаптера питания.......................................................................................................................................... 105
Камера......................................................................................................................................................................... 107
Содержание
Содержание 3