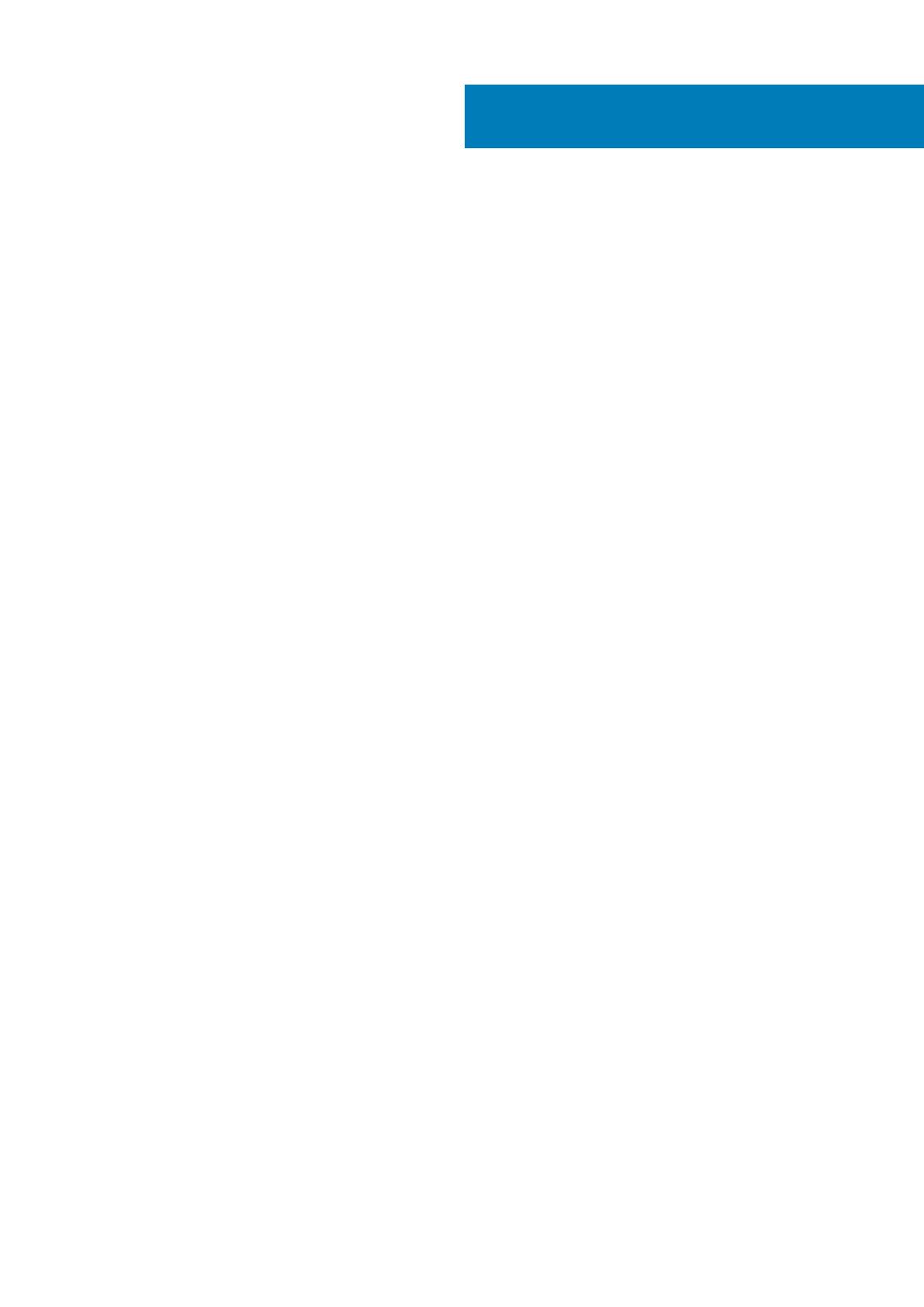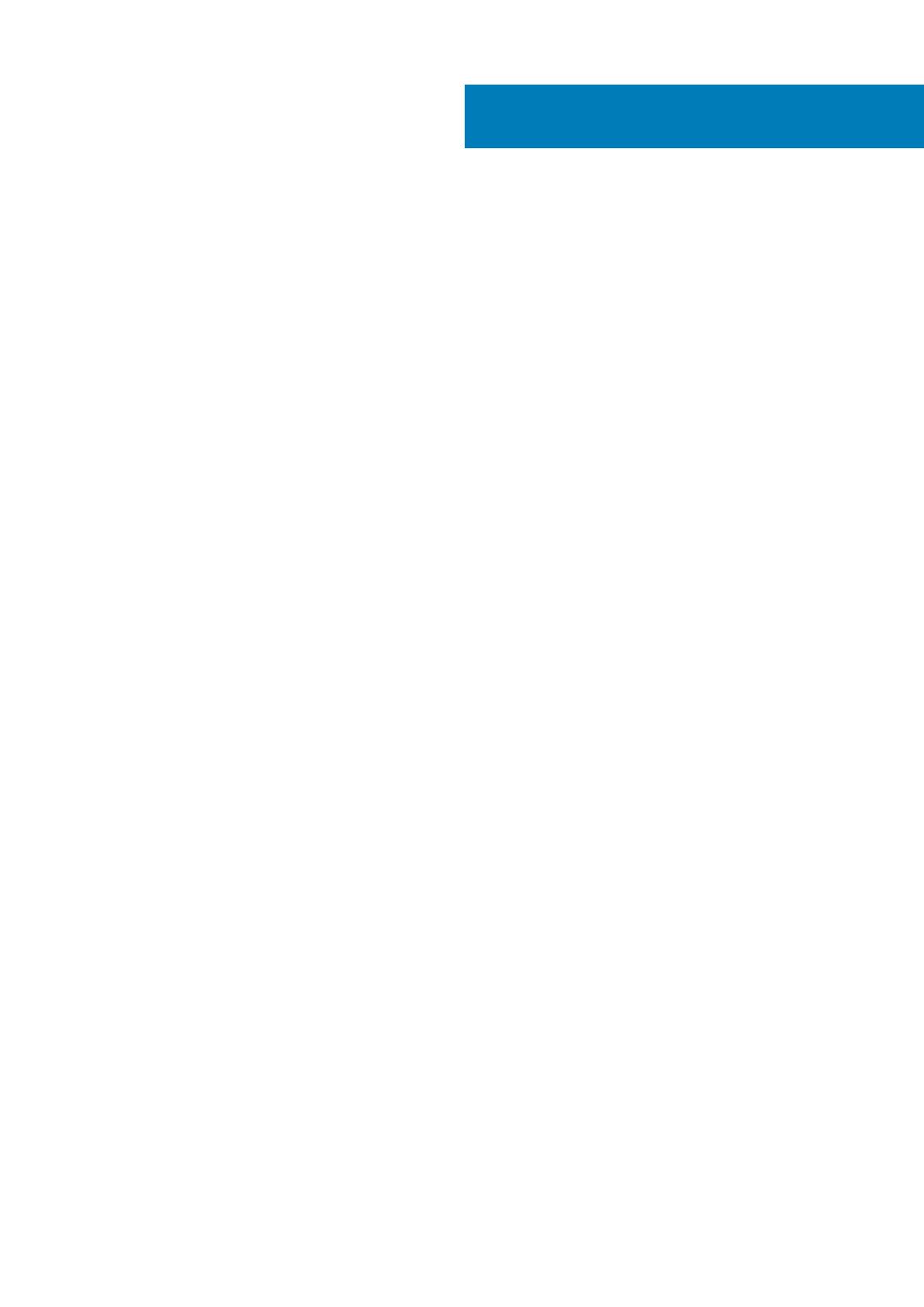
1 Работа с компьютером............................................................................................................... 6
Инструкции по технике безопасности......................................................................................................................... 6
Выключение компьютера (Windows 10)....................................................................................................................... 7
Подготовка к работе с внутренними компонентами компьютера.......................................................................7
После работы с внутренними компонентами компьютера................................................................................... 7
2 Технология и компоненты..........................................................................................................8
LPDDR3.................................................................................................................................................................................. 8
HDMI 1.4 — HDMI 2.0..........................................................................................................................................................8
Функции USB-интерфейса...............................................................................................................................................9
Память Intel Optane............................................................................................................................................................11
Включение памяти Intel Optane................................................................................................................................11
Отключение памяти Intel Optane.............................................................................................................................12
3 Основные компоненты системы...............................................................................................13
4 Извлечение и установка компонентов...................................................................................... 16
Рекомендуемые инструменты......................................................................................................................................16
Список винтов....................................................................................................................................................................16
Разборка и сборка............................................................................................................................................................ 17
Нижняя крышка............................................................................................................................................................17
Аккумулятор................................................................................................................................................................. 19
Батарейка типа "таблетка"...................................................................................................................................... 21
Твердотельный накопитель....................................................................................................................................23
Радиатор.......................................................................................................................................................................26
Вентилятор...................................................................................................................................................................27
Динамики...................................................................................................................................................................... 29
Плата WLAN..................................................................................................................................................................31
Плата WWAN............................................................................................................................................................... 33
Сенсорная панель..................................................................................................................................................... 34
Порт адаптера питания............................................................................................................................................36
Дисплей в сборе.........................................................................................................................................................38
Плата ввода-вывода................................................................................................................................................. 41
Плата кнопки питания...............................................................................................................................................43
Кнопка питания со считывателем отпечатка пальца..................................................................................... 45
Системная плата........................................................................................................................................................46
Лицевая панель дисплея.........................................................................................................................................49
Панель дисплея......................................................................................................................................................... 50
Шарниры дисплея......................................................................................................................................................54
Камера...........................................................................................................................................................................56
Задняя крышка дисплея.......................................................................................................................................... 58
Кабель дисплея..........................................................................................................................................................59
Упор для рук и клавиатура в сборе.......................................................................................................................61
Содержание
4 Содержание