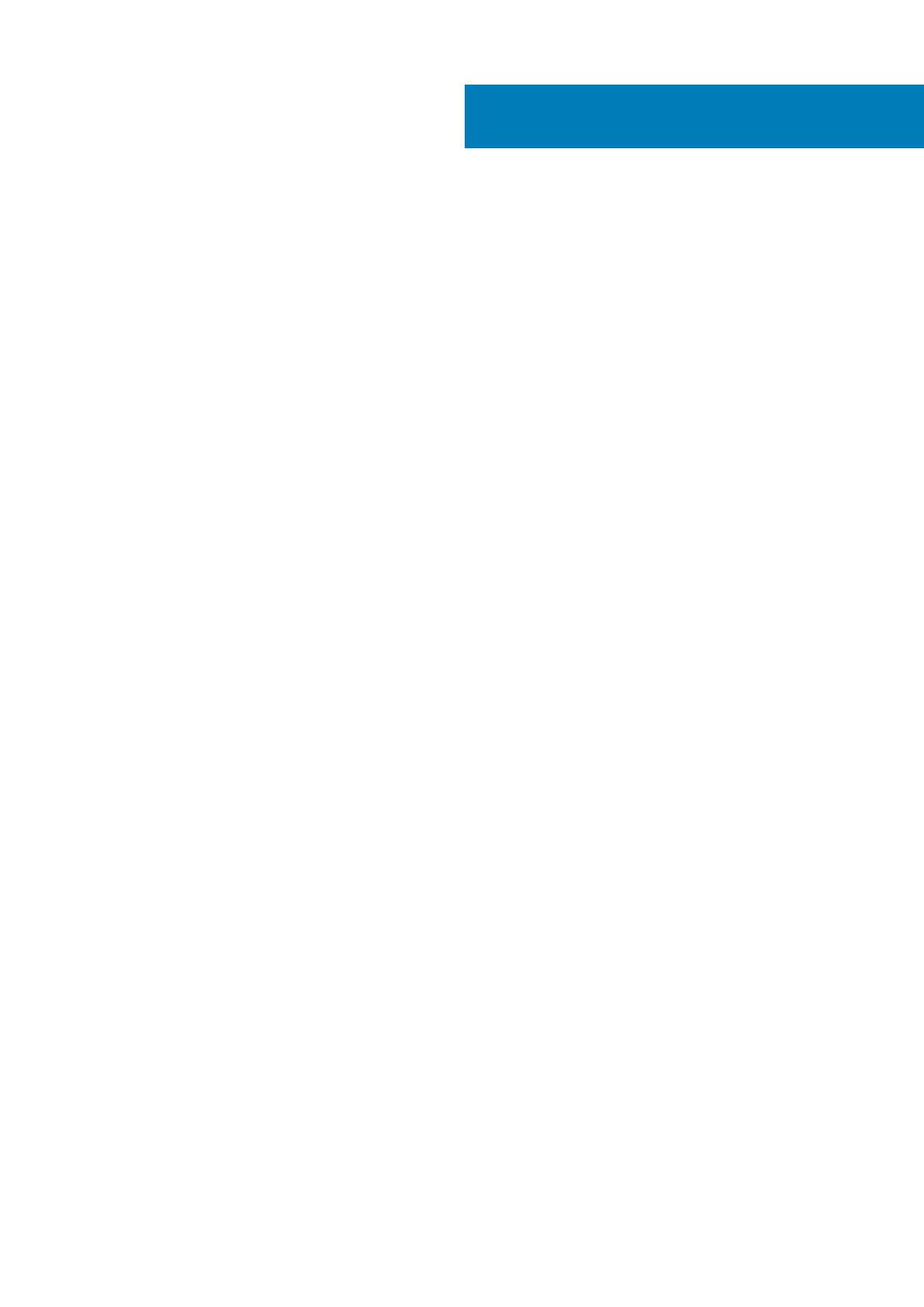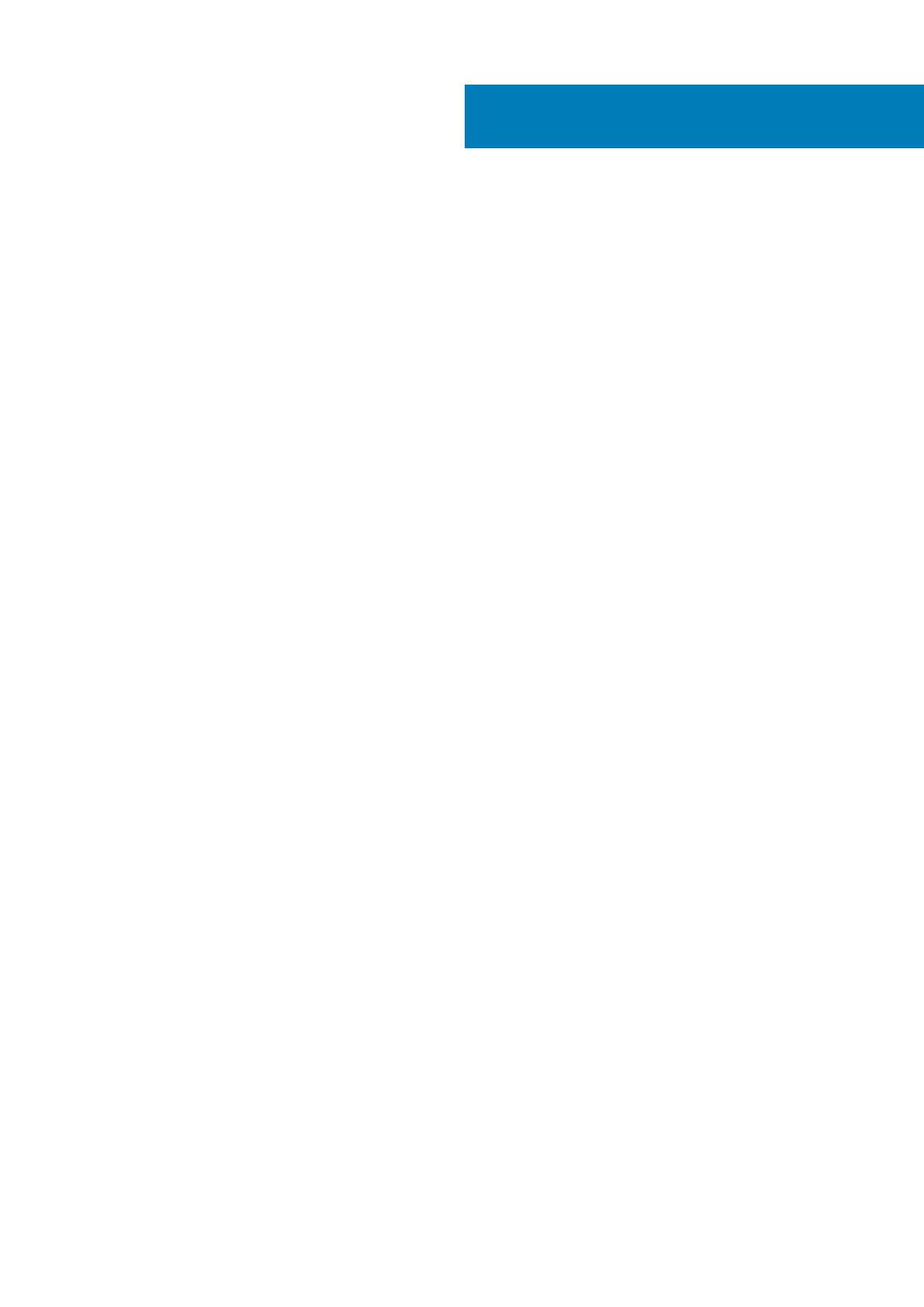
1 Работа с компьютером............................................................................................................... 5
Инструкции по технике безопасности......................................................................................................................... 5
Выключение компьютера (Windows 10).......................................................................................................................5
Подготовка к работе с внутренними компонентами компьютера.......................................................................6
После работы с внутренними компонентами компьютера...................................................................................6
2 Технология и компоненты..........................................................................................................7
DDR4....................................................................................................................................................................................... 7
Характеристики USB..........................................................................................................................................................8
USB Type-C..........................................................................................................................................................................10
Память Intel Optane............................................................................................................................................................11
Отключение памяти Intel Optane............................................................................................................................. 11
Включение памяти Intel Optane................................................................................................................................11
Intel UHD Graphics 620.......................................................................................................................................................12
Аналог NVIDIA GeForce MX130....................................................................................................................................... 12
3 Извлечение и установка компонентов...................................................................................... 13
Рекомендуемые инструменты......................................................................................................................................13
Список винтов....................................................................................................................................................................13
Нижняя крышка................................................................................................................................................................. 14
Снятие нижней крышки.............................................................................................................................................14
Установка нижней крышки.......................................................................................................................................15
Аккумулятор....................................................................................................................................................................... 17
Меры предосторожности при работе с литий-ионными аккумуляторами................................................17
Снятие аккумулятора................................................................................................................................................ 18
Установка аккумулятора.......................................................................................................................................... 19
Батарейка типа "таблетка"............................................................................................................................................ 21
Извлечение батарейки типа «таблетка»............................................................................................................ 21
Установка батарейки типа «таблетка»................................................................................................................21
Плата WLAN.......................................................................................................................................................................22
Извлечение платы WLAN.........................................................................................................................................22
Установка платы WLAN............................................................................................................................................23
Модули памяти................................................................................................................................................................. 24
Извлечение модулей памяти................................................................................................................................. 24
Установка модуля памяти.......................................................................................................................................25
Жесткий диск.....................................................................................................................................................................26
Извлечение 2,5-дюймового жесткого диска...................................................................................................... 26
Установка 2,5-дюймового жесткого диска..........................................................................................................28
Твердотельный накопитель......................................................................................................................................... 30
Извлечение твердотельного накопителя...........................................................................................................30
Установка твердотельного накопителя (SSD)................................................................................................... 31
Динамик.............................................................................................................................................................................. 33
Извлечение динамика.............................................................................................................................................. 33
Установка динамика..................................................................................................................................................34
Содержание
Содержание 3