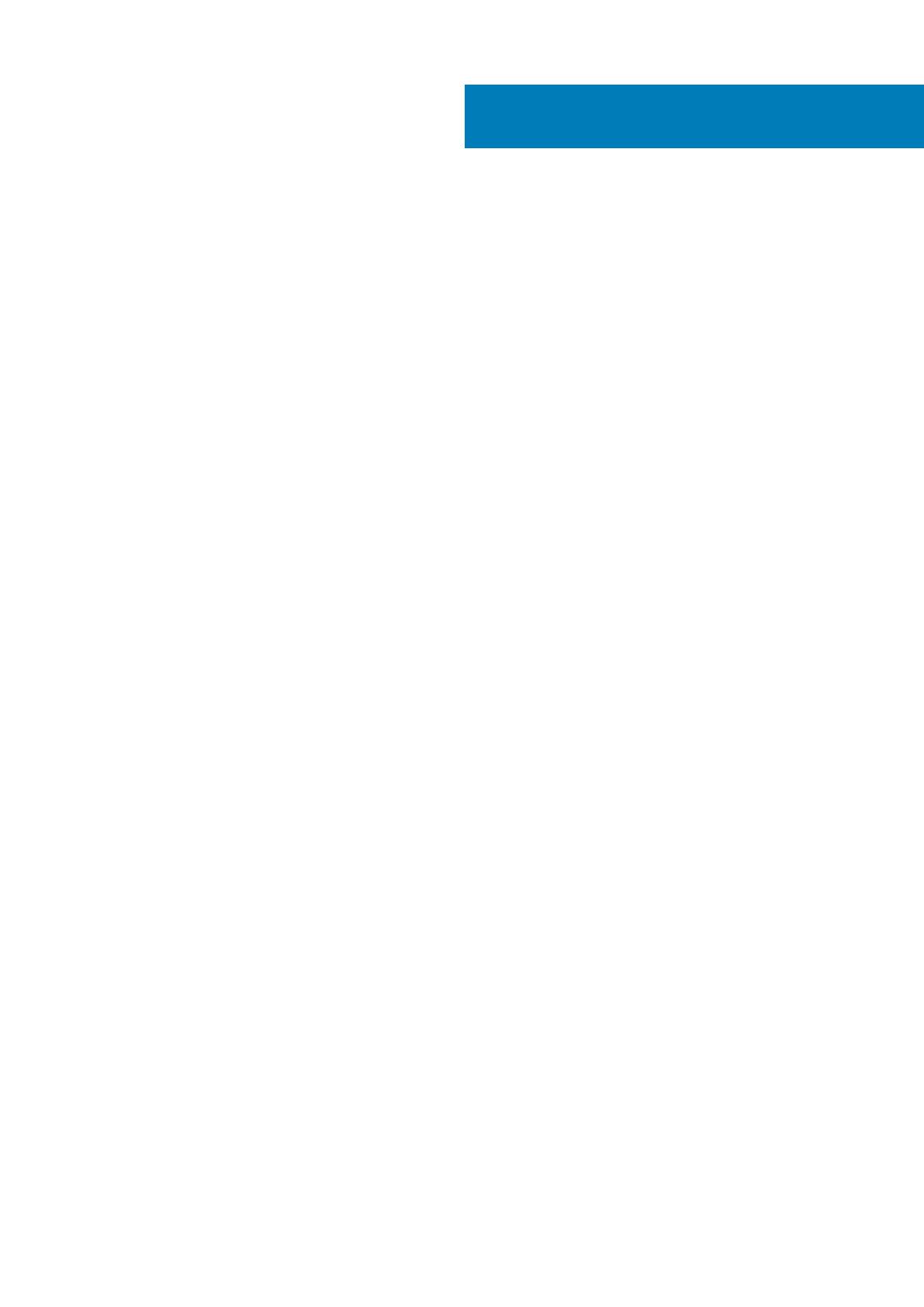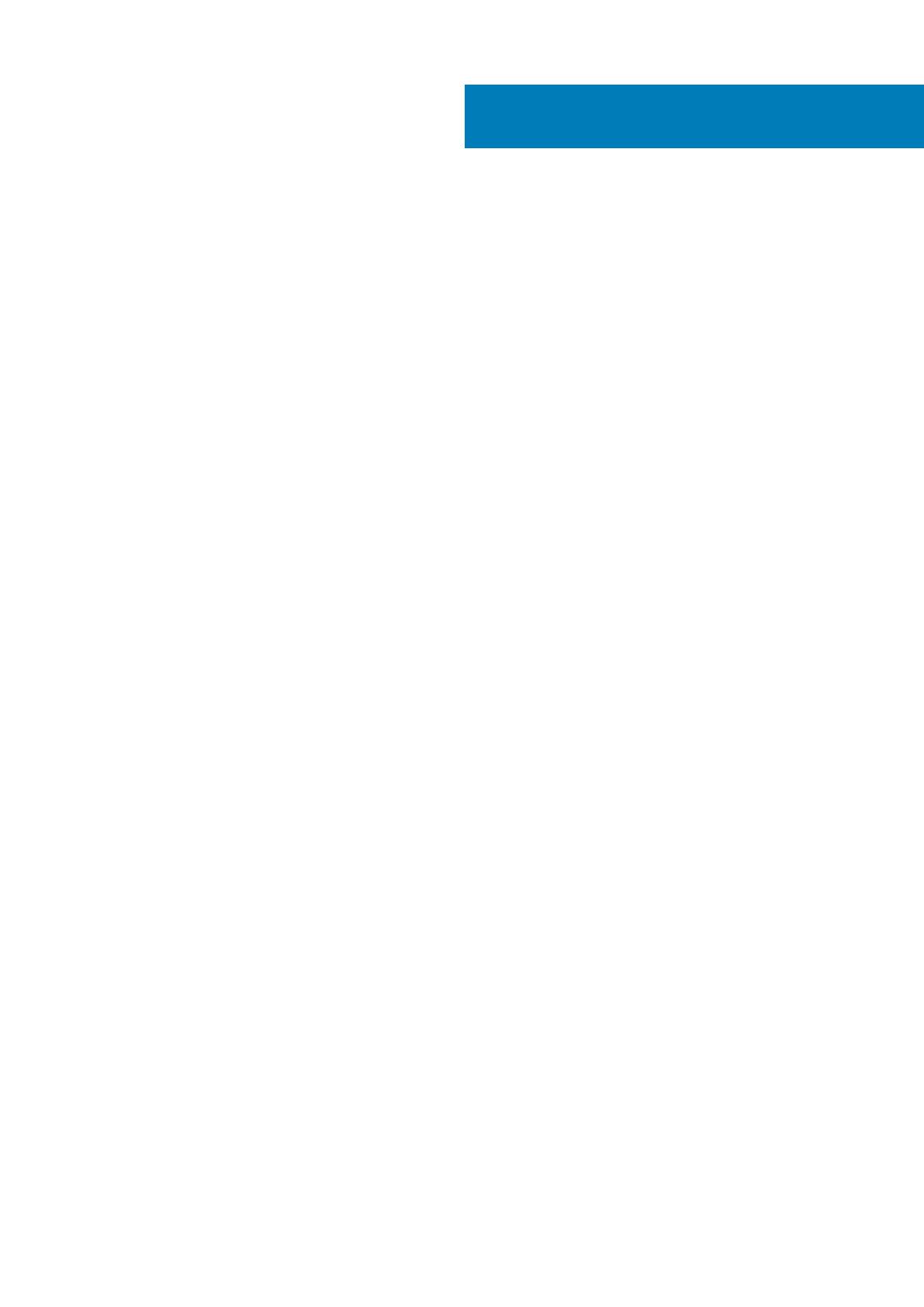
1 Работа с компьютером............................................................................................................... 5
Инструкции по технике безопасности......................................................................................................................... 5
Выключение компьютера (Windows 10)....................................................................................................................... 6
Подготовка к работе с внутренними компонентами компьютера.......................................................................6
После работы с внутренними компонентами компьютера...................................................................................6
2 Технология и компоненты..........................................................................................................8
DDR4....................................................................................................................................................................................... 8
Характеристики USB......................................................................................................................................................... 9
USB Type-C...........................................................................................................................................................................11
Память Intel Optane............................................................................................................................................................11
Включение памяти Intel Optane...............................................................................................................................12
Отключение памяти Intel Optane.............................................................................................................................12
Intel UHD Graphics 620.......................................................................................................................................................13
Аналог NVIDIA GeForce MX130....................................................................................................................................... 13
3 Major components of your system ............................................................................................... 14
4 Извлечение и установка компонентов...................................................................................... 16
Рекомендуемые инструменты......................................................................................................................................16
Карта памяти Secure Digital (SD)............................................................................................................................. 16
Нижняя крышка............................................................................................................................................................17
Аккумулятор................................................................................................................................................................. 21
Жесткий диск...............................................................................................................................................................25
Плата ввода-вывода.................................................................................................................................................28
Сенсорная панель...................................................................................................................................................... 31
Модули памяти........................................................................................................................................................... 35
SIM-карта...................................................................................................................................................................... 36
Плата WLAN.................................................................................................................................................................38
Твердотельный накопитель/модуль памяти Intel Optane............................................................................. 40
Динамики...................................................................................................................................................................... 50
Системный вентилятор............................................................................................................................................54
Радиатор.......................................................................................................................................................................58
Дочерняя плата VGA................................................................................................................................................. 62
Плата кнопки питания.............................................................................................................................................. 65
Системная плата........................................................................................................................................................68
Дисплей в сборе......................................................................................................................................................... 74
Лицевая панель дисплея.........................................................................................................................................82
Панель дисплея..........................................................................................................................................................86
Кабель дисплея.......................................................................................................................................................... 92
Порт адаптера питания............................................................................................................................................96
Камера...........................................................................................................................................................................98
Упор для рук и клавиатура в сборе.................................................................................................................... 102
Contents
Contents 3