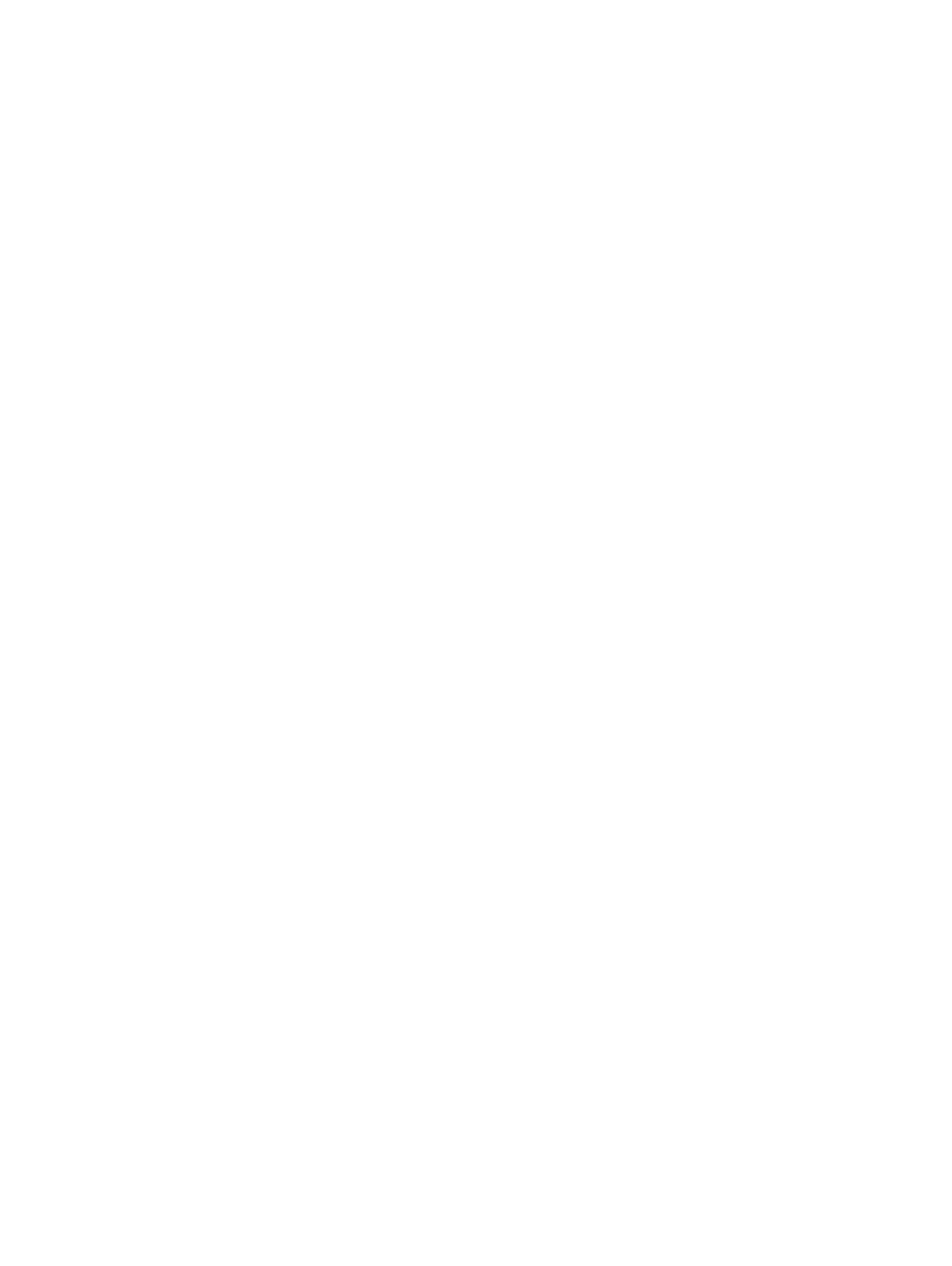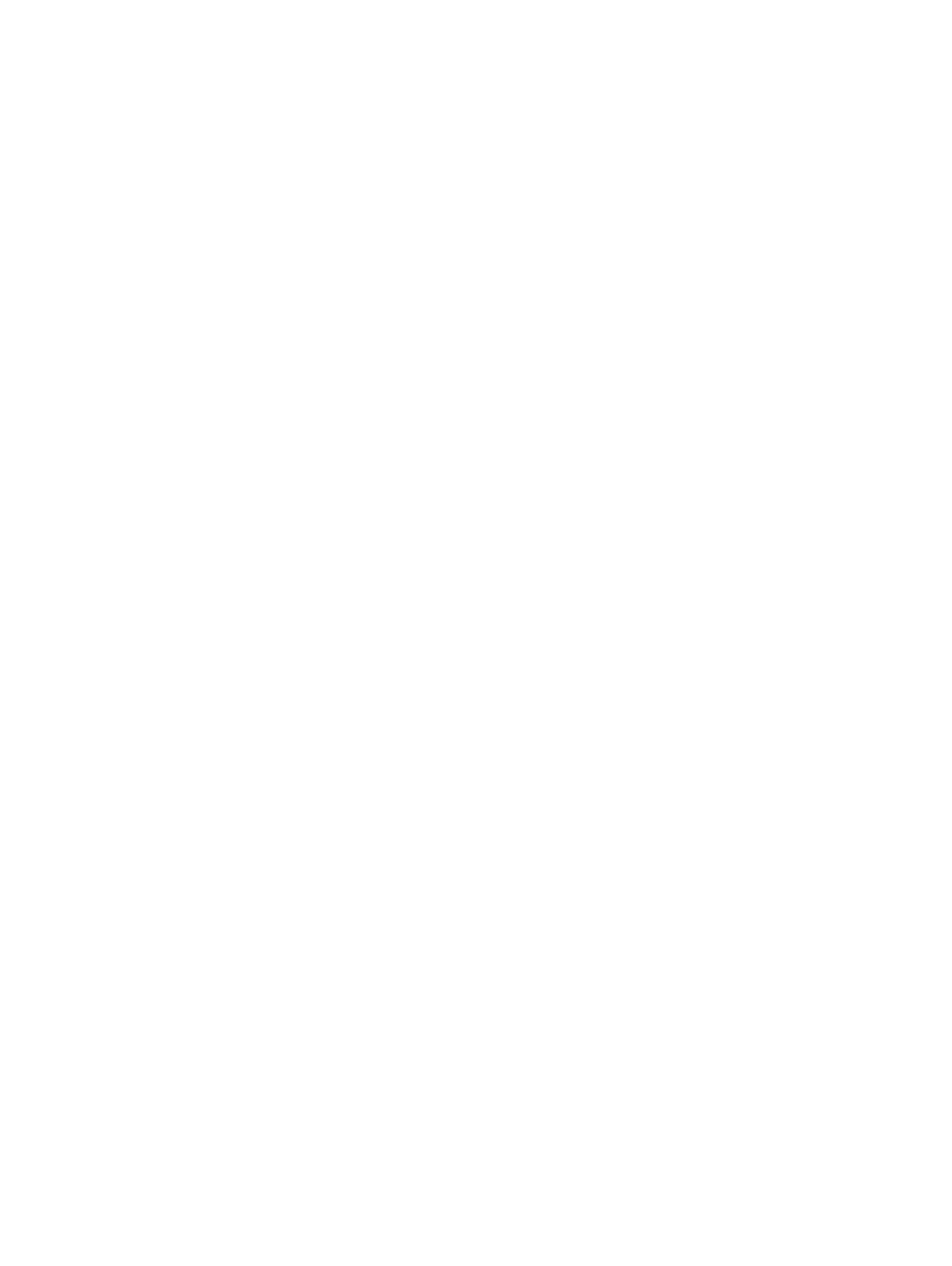
Установка твердотельного накопителя М.2 2230............................................................................ 26
Извлечение твердотельного накопителя M.2 2280 или памяти Intel Optane — опционально.......28
Установка твердотельного накопителя M.2 2280 или памяти Intel Optane — опционально..........28
Батарейка типа "таблетка"..................................................................................................................... 29
Извлечение батарейки типа «таблетка».......................................................................................... 29
Установка батарейки типа «таблетка»............................................................................................. 30
Жесткий диск...........................................................................................................................................31
Извлечение жесткого диска в сборе.................................................................................................31
Установка жесткого диска в сборе....................................................................................................33
Вентилятор корпуса................................................................................................................................35
Извлечение системного вентилятора...............................................................................................35
Установка системного вентилятора................................................................................................. 36
Радиатор..................................................................................................................................................38
Извлечение радиатора — системы с архитектурой UMA......................................................................... 38
Установка радиатора — системы с архитектурой UMA.............................................................................39
Извлечение радиатора — системы с выделенным графическим адаптером...............................40
Установка радиатора — системы с выделенным графическим адаптером................................. 41
Дочерняя плата VGA................................................................................................................................................... 42
Извлечение кабеля VGA.......................................................................................................................................42
Монтаж кабеля VGA...............................................................................................................................................43
Динамики................................................................................................................................................. 44
Извлечение динамиков......................................................................................................................44
Установка динамиков........................................................................................................................ 46
Плата ввода-вывода............................................................................................................................... 47
Извлечение платы ввода-вывода.....................................................................................................47
Установка платы ввода-вывода........................................................................................................49
Сенсорная панель...................................................................................................................................50
Снятие сенсорной панели в сборе...................................................................................................50
Установка сенсорной панели в сборе.............................................................................................. 52
Дисплей в сборе......................................................................................................................................54
Снятие дисплея в сборе....................................................................................................................54
Установка дисплея в сборе...............................................................................................................58
Плата кнопки питания.............................................................................................................................61
Извлечение платы кнопки питания...................................................................................................61
Установка платы кнопки питания......................................................................................................62
Кнопка питания........................................................................................................................................63
Извлечение кнопки питания.............................................................................................................. 63
Установка кнопки питания.................................................................................................................64
Системная плата.....................................................................................................................................65
Извлечение системной платы...........................................................................................................65
Установка системной платы..............................................................................................................68
Порт адаптера питания.......................................................................................................................... 70
Извлечение порта адаптера питания...............................................................................................70
Установка порта адаптера питания..................................................................................................72
Лицевая панель дисплея........................................................................................................................73
Снятие лицевой панели дисплея......................................................................................................73
Установка лицевой панели дисплея.................................................................................................75
4 Содержание