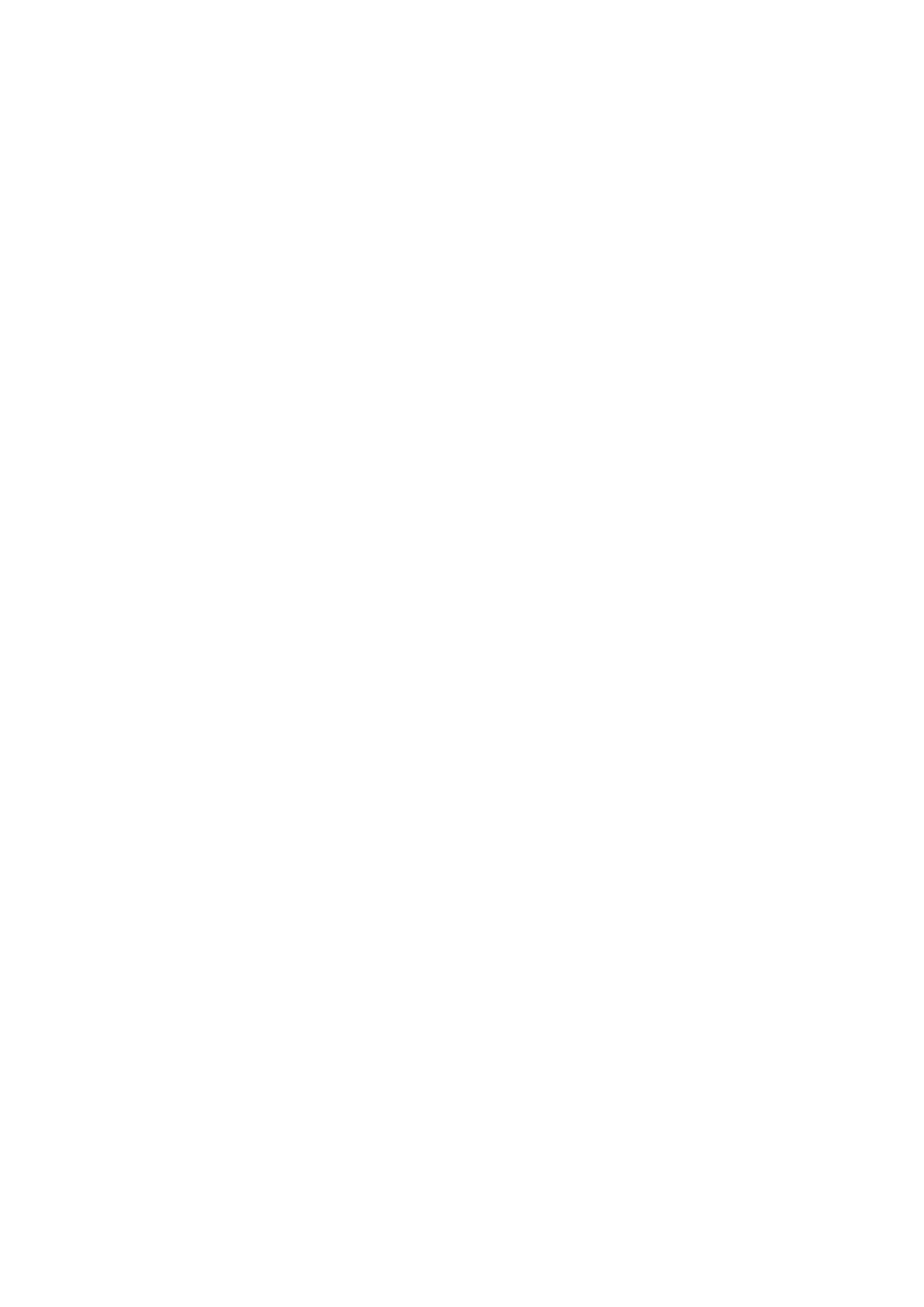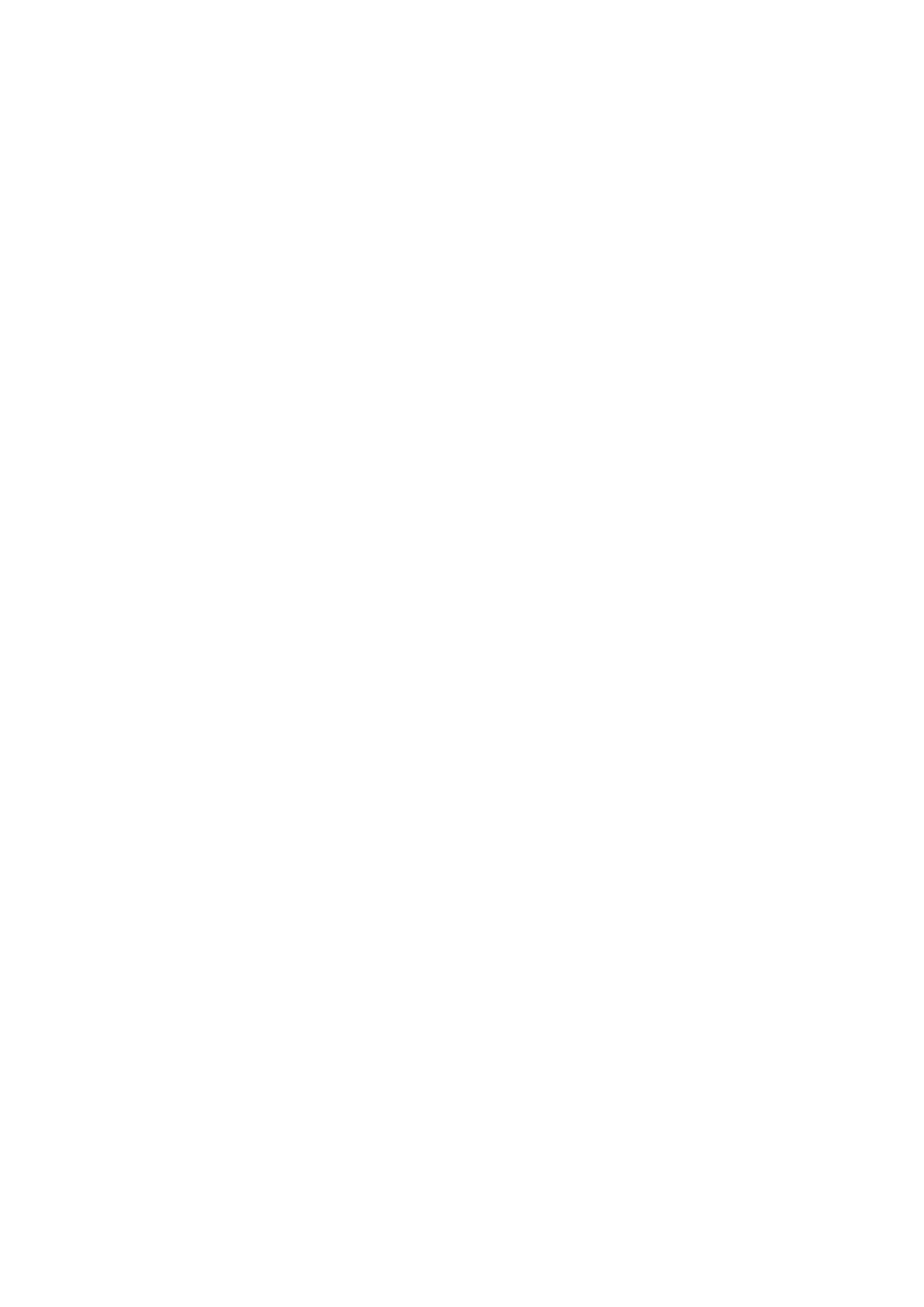
Установка рамки клавиатуры................................................................................................................................. 27
Радиатор ............................................................................................................................................................................27
Извлечение радиатора ............................................................................................................................................27
Установка радиатора ...............................................................................................................................................28
Порт разъема питания................................................................................................................................................... 29
Извлечение порта разъема питания................................................................................................................... 29
Установка порта разъема питания.......................................................................................................................29
Рамка корпуса...................................................................................................................................................................30
Снятие рамки корпуса.............................................................................................................................................. 30
Установка рамки корпуса......................................................................................................................................... 31
Системная плата.............................................................................................................................................................. 31
Извлечение системной платы................................................................................................................................ 31
Установка системной платы...................................................................................................................................34
Сенсорная панель........................................................................................................................................................... 34
Извлечение сенсорной панели..............................................................................................................................34
Установка сенсорной панели.................................................................................................................................36
Модуль SmartCard............................................................................................................................................................ 36
Извлечение устройства чтения карт SmartCard............................................................................................... 36
Установка устройства чтения смарт-карт..........................................................................................................38
плата светодиодных индикаторов............................................................................................................................. 38
Извлечение платы светодиодных индикаторов...............................................................................................38
Установка платы светодиодных индикаторов..................................................................................................39
Динамик.............................................................................................................................................................................. 40
Извлечение динамика.............................................................................................................................................. 40
Установка динамика.................................................................................................................................................. 41
Крышка шарнира.............................................................................................................................................................. 41
Снятие крышки шарнира..........................................................................................................................................41
Установка крышки шарнира................................................................................................................................... 42
Дисплей в сборе...............................................................................................................................................................42
Снятие дисплея в сборе.......................................................................................................................................... 42
Установка дисплея в сборе.................................................................................................................................... 44
Лицевая панель дисплея.............................................................................................................................................. 45
Снятие лицевой панели дисплея ........................................................................................................................ 45
Установка лицевой панели дисплея в системе .............................................................................................. 45
Шарниры дисплея............................................................................................................................................................46
Снятие петли дисплея..............................................................................................................................................46
Установка шарнира дисплея..................................................................................................................................46
Панель дисплея............................................................................................................................................................... 46
Снятие панели дисплея...........................................................................................................................................46
Установка панели дисплея..................................................................................................................................... 48
Кабель дисплея (eDP).................................................................................................................................................... 48
Извлечение кабеля eDP...........................................................................................................................................48
Установка кабеля eDP.............................................................................................................................................. 49
Камера.................................................................................................................................................................................49
Извлечение камеры.................................................................................................................................................. 49
Установка камеры..................................................................................................................................................... 50
Узел задней крышки дисплея.......................................................................................................................................51
Снятие тыльной крышки дисплея в сборе..........................................................................................................51
Установка тыльной крышки дисплея в сборе....................................................................................................51
Упор для рук.......................................................................................................................................................................51
4
Contents