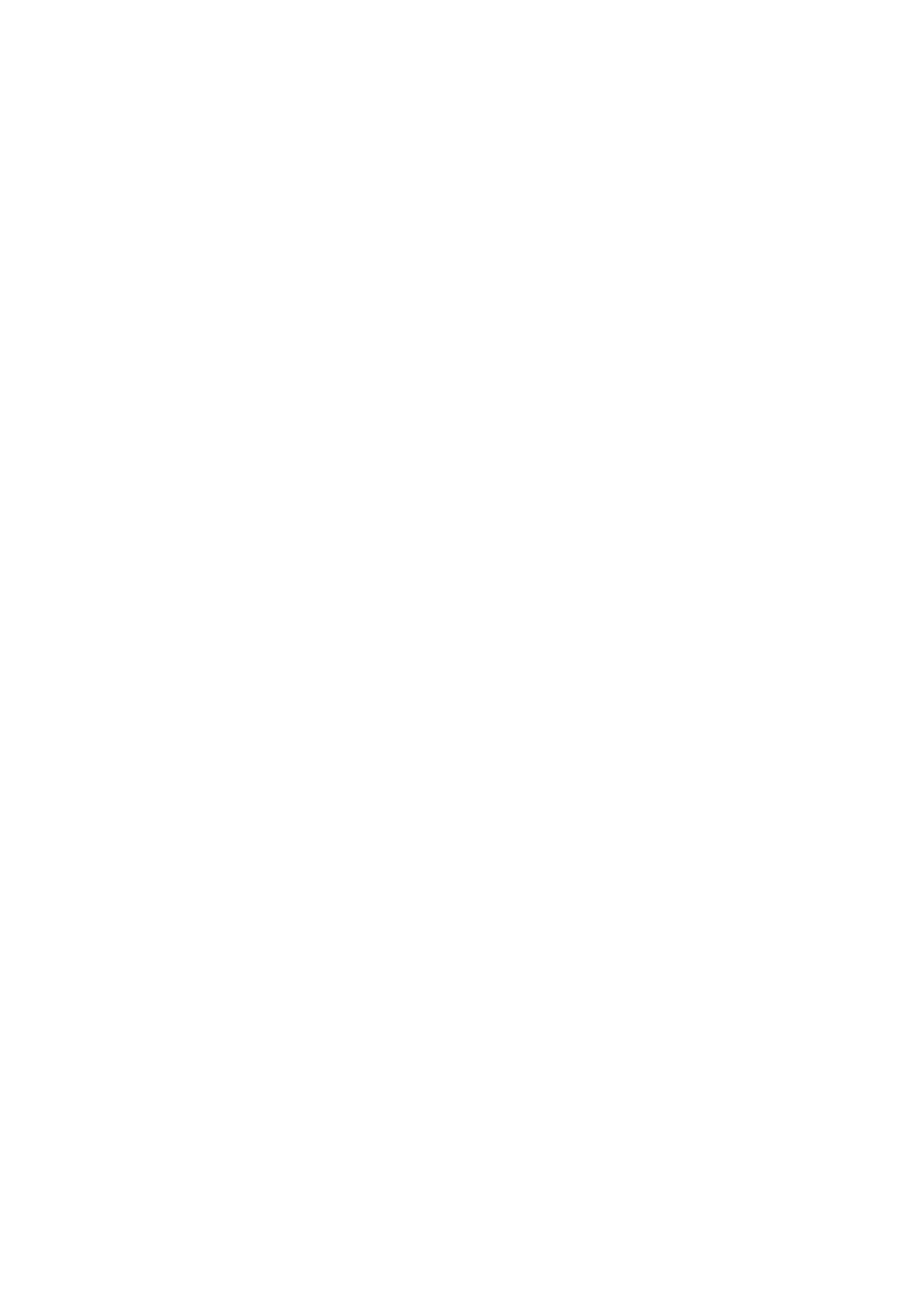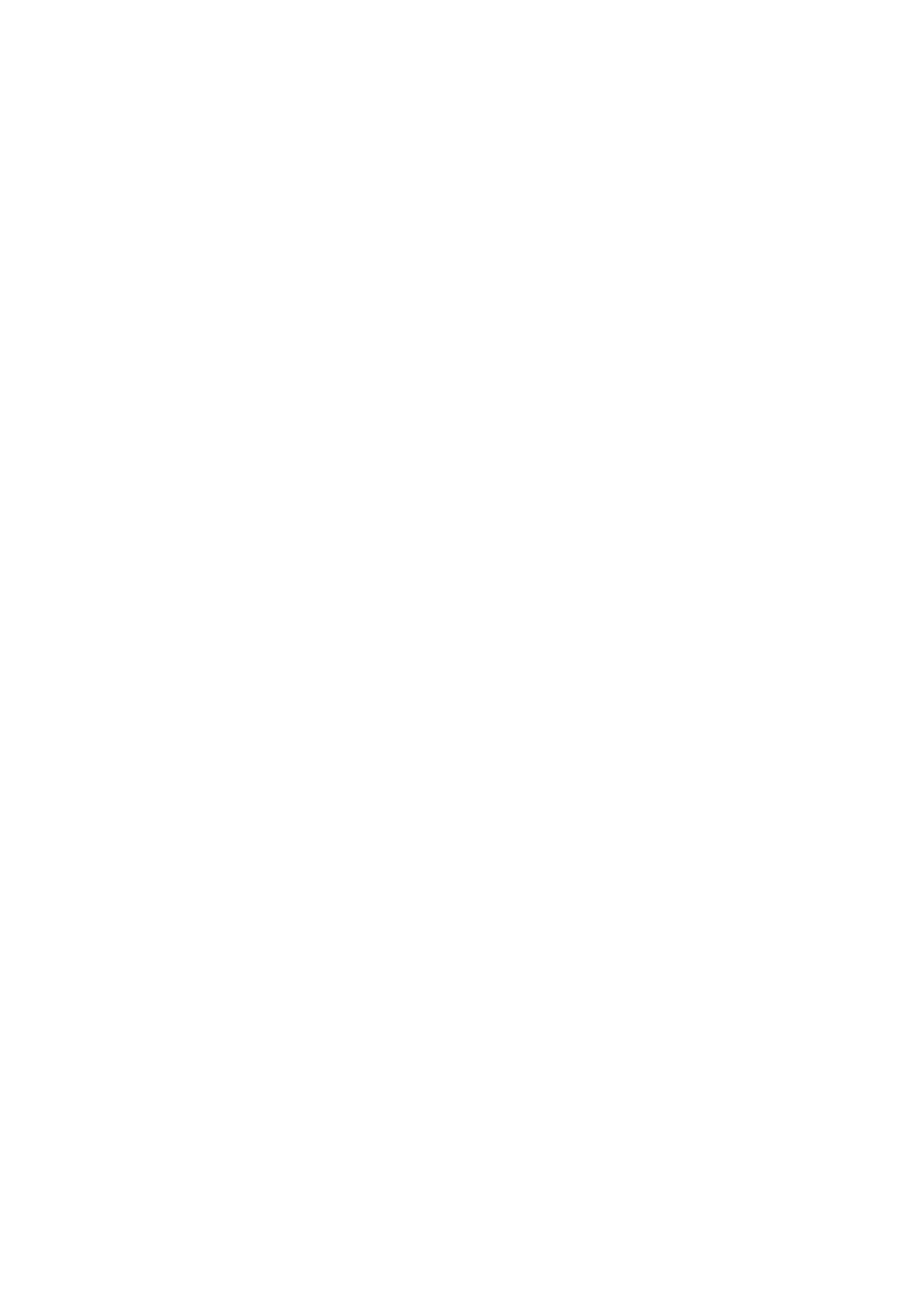
Жесткий диск.....................................................................................................................................................................35
Извлечение жесткого диска в сборе....................................................................................................................35
Установка жесткого диска в сборе........................................................................................................................37
Системный вентилятор..................................................................................................................................................39
Извлечение системного вентилятора................................................................................................................. 39
Установка системного вентилятора..................................................................................................................... 41
Радиатор.............................................................................................................................................................................43
Извлечение радиатора............................................................................................................................................ 43
Установка радиатора................................................................................................................................................43
Дочерняя плата VGA....................................................................................................................................................... 44
Извлечение дочерней платы VGA........................................................................................................................ 44
Монтаж дочерней платы VGA................................................................................................................................ 45
Динамики............................................................................................................................................................................ 46
Извлечение динамиков............................................................................................................................................ 46
Установка динамиков................................................................................................................................................47
Плата ввода-вывода.......................................................................................................................................................48
Извлечение платы ввода-вывода........................................................................................................................ 48
Установка платы ввода-вывода............................................................................................................................50
Сенсорная панель............................................................................................................................................................51
Снятие сенсорной панели в сборе........................................................................................................................51
Установка сенсорной панели в сборе................................................................................................................. 53
Дисплей в сборе...............................................................................................................................................................55
Снятие дисплея в сборе.......................................................................................................................................... 55
Установка дисплея в сборе.................................................................................................................................... 58
Плата кнопки питания.................................................................................................................................................... 60
Извлечение платы кнопки питания...................................................................................................................... 60
Установка платы кнопки питания.......................................................................................................................... 61
Системная плата.............................................................................................................................................................. 61
Извлечение системной платы................................................................................................................................ 61
Установка системной платы...................................................................................................................................65
Кнопка питания.................................................................................................................................................................68
Извлечение кнопки питания со сканером отпечатка пальца.......................................................................68
Установка кнопки питания со сканером отпечатка пальца.......................................................................... 69
Порт адаптера питания..................................................................................................................................................70
Извлечение порта адаптера питания..................................................................................................................70
Установка порта адаптера питания...................................................................................................................... 71
Лицевая панель дисплея...............................................................................................................................................72
Снятие лицевой панели дисплея..........................................................................................................................72
Установка лицевой панели дисплея.................................................................................................................... 73
Камера.................................................................................................................................................................................74
Извлечение камеры...................................................................................................................................................74
Установка камеры......................................................................................................................................................75
Панель дисплея................................................................................................................................................................76
Снятие панели дисплея........................................................................................................................................... 76
Установка панели дисплея..................................................................................................................................... 78
Шарниры дисплея........................................................................................................................................................... 80
Снятие шарниров дисплея..................................................................................................................................... 80
Установка шарниров дисплея................................................................................................................................ 81
Кабель дисплея................................................................................................................................................................82
Извлечение кабеля дисплея.................................................................................................................................. 82
4 Содержание