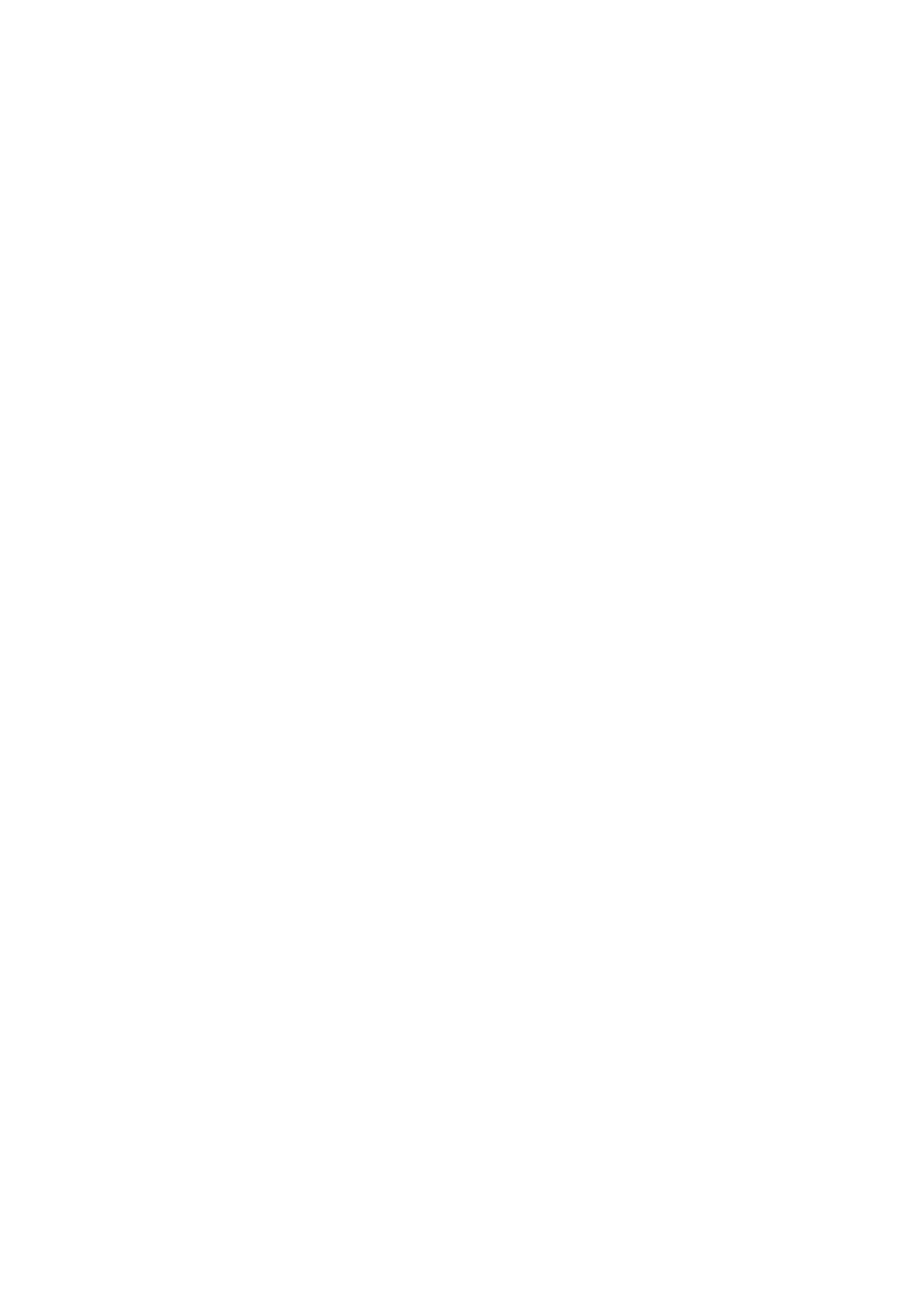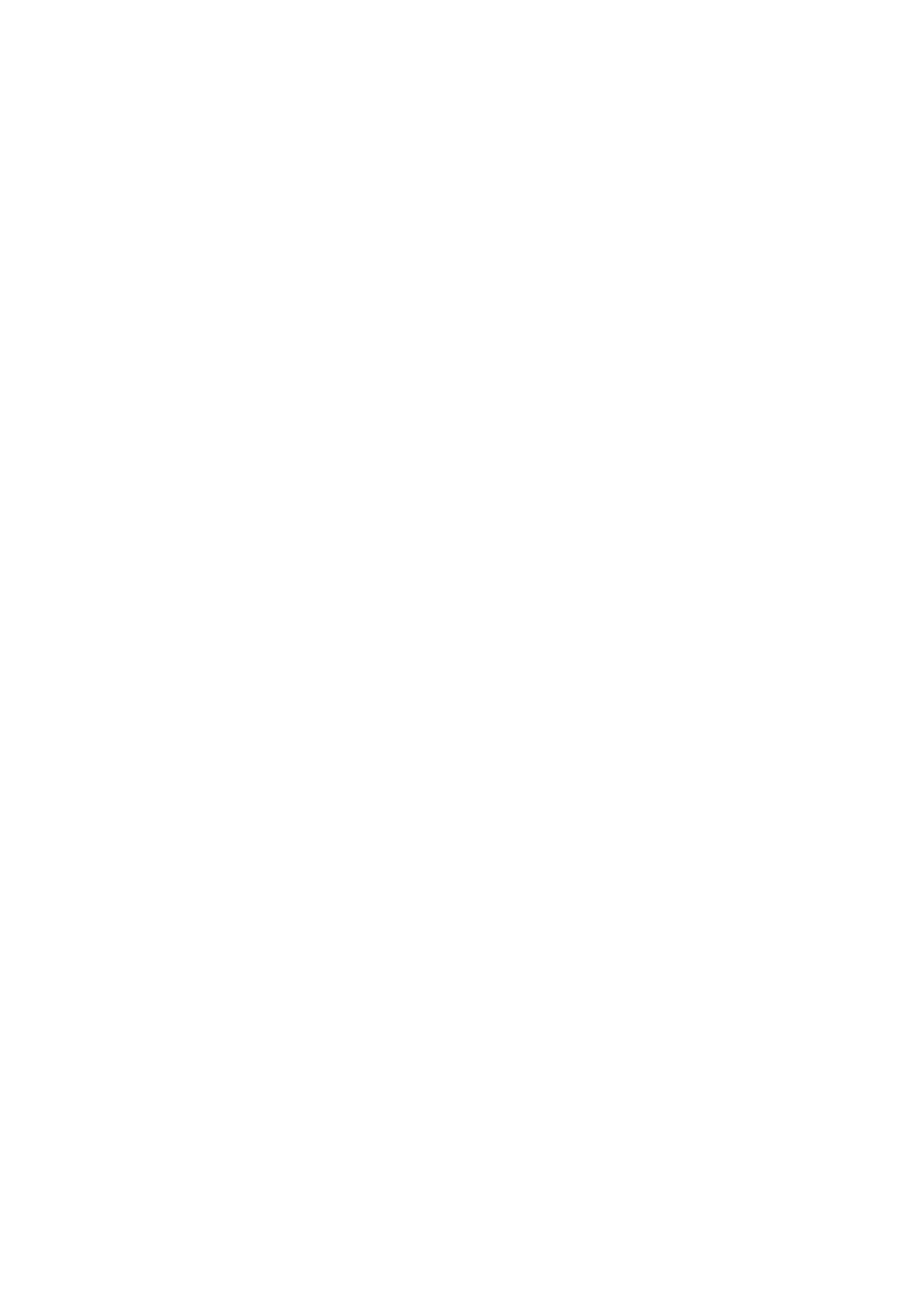
Системный вентилятор..................................................................................................................................................37
Извлечение системного вентилятора................................................................................................................. 37
Установка системного вентилятора.....................................................................................................................39
Радиатор............................................................................................................................................................................. 41
Извлечение радиатора............................................................................................................................................. 41
Установка радиатора.................................................................................................................................................41
Динамики............................................................................................................................................................................ 42
Извлечение динамиков............................................................................................................................................ 42
Установка динамиков............................................................................................................................................... 43
Плата ввода-вывода.......................................................................................................................................................44
Извлечение платы ввода-вывода........................................................................................................................ 44
Установка платы ввода-вывода............................................................................................................................46
Сенсорная панель........................................................................................................................................................... 47
Снятие сенсорной панели в сборе....................................................................................................................... 47
Установка сенсорной панели в сборе................................................................................................................. 49
Дисплей в сборе............................................................................................................................................................... 51
Снятие дисплея в сборе...........................................................................................................................................51
Установка дисплея в сборе.................................................................................................................................... 54
Плата кнопки питания.................................................................................................................................................... 56
Извлечение платы кнопки питания...................................................................................................................... 56
Установка платы кнопки питания..........................................................................................................................57
Кнопка питания со сканером отпечатка пальца.....................................................................................................57
Извлечение кнопки питания со сканером отпечатка пальца....................................................................... 57
Установка кнопки питания со сканером отпечатка пальца.......................................................................... 58
Кнопка питания.................................................................................................................................................................59
Извлечение кнопки питания................................................................................................................................... 59
Установка кнопки питания.......................................................................................................................................60
Системная плата.............................................................................................................................................................. 61
Извлечение системной платы................................................................................................................................ 61
Установка системной платы...................................................................................................................................63
Порт адаптера питания................................................................................................................................................. 66
Извлечение порта адаптера питания..................................................................................................................66
Установка порта адаптера питания..................................................................................................................... 67
Лицевая панель дисплея...............................................................................................................................................67
Снятие лицевой панели дисплея..........................................................................................................................67
Установка лицевой панели дисплея....................................................................................................................68
Камера................................................................................................................................................................................ 69
Извлечение камеры.................................................................................................................................................. 69
Установка камеры......................................................................................................................................................70
Панель дисплея................................................................................................................................................................ 71
Снятие панели дисплея............................................................................................................................................71
Установка панели дисплея..................................................................................................................................... 73
Шарниры дисплея............................................................................................................................................................75
Снятие шарниров дисплея......................................................................................................................................75
Установка шарниров дисплея................................................................................................................................76
Кабель дисплея................................................................................................................................................................ 77
Извлечение кабеля дисплея...................................................................................................................................77
Монтаж кабеля дисплея...........................................................................................................................................78
Задняя крышка дисплея и антенна в сборе............................................................................................................ 79
Снятие задней панели дисплея............................................................................................................................ 79
4 Содержание