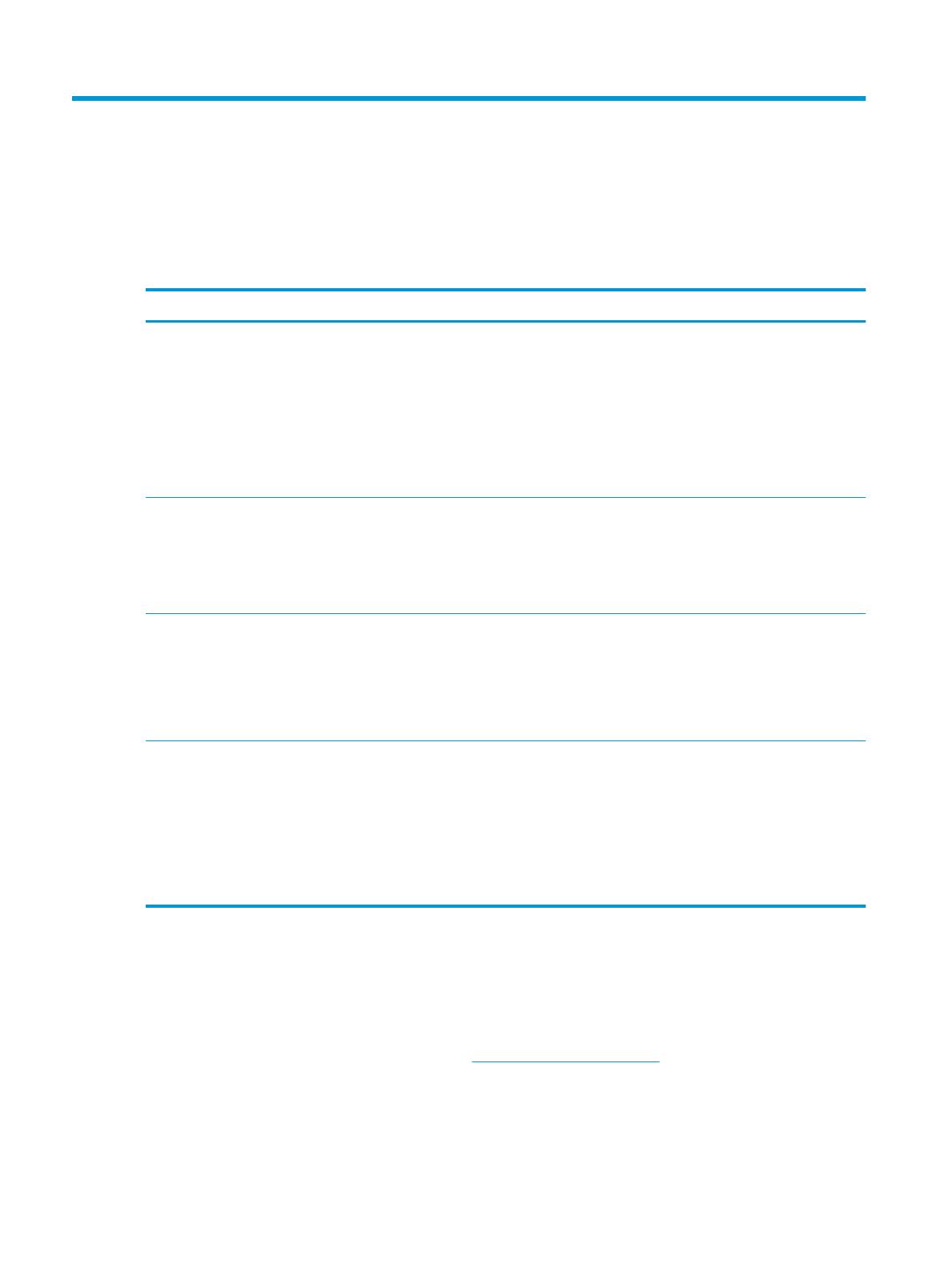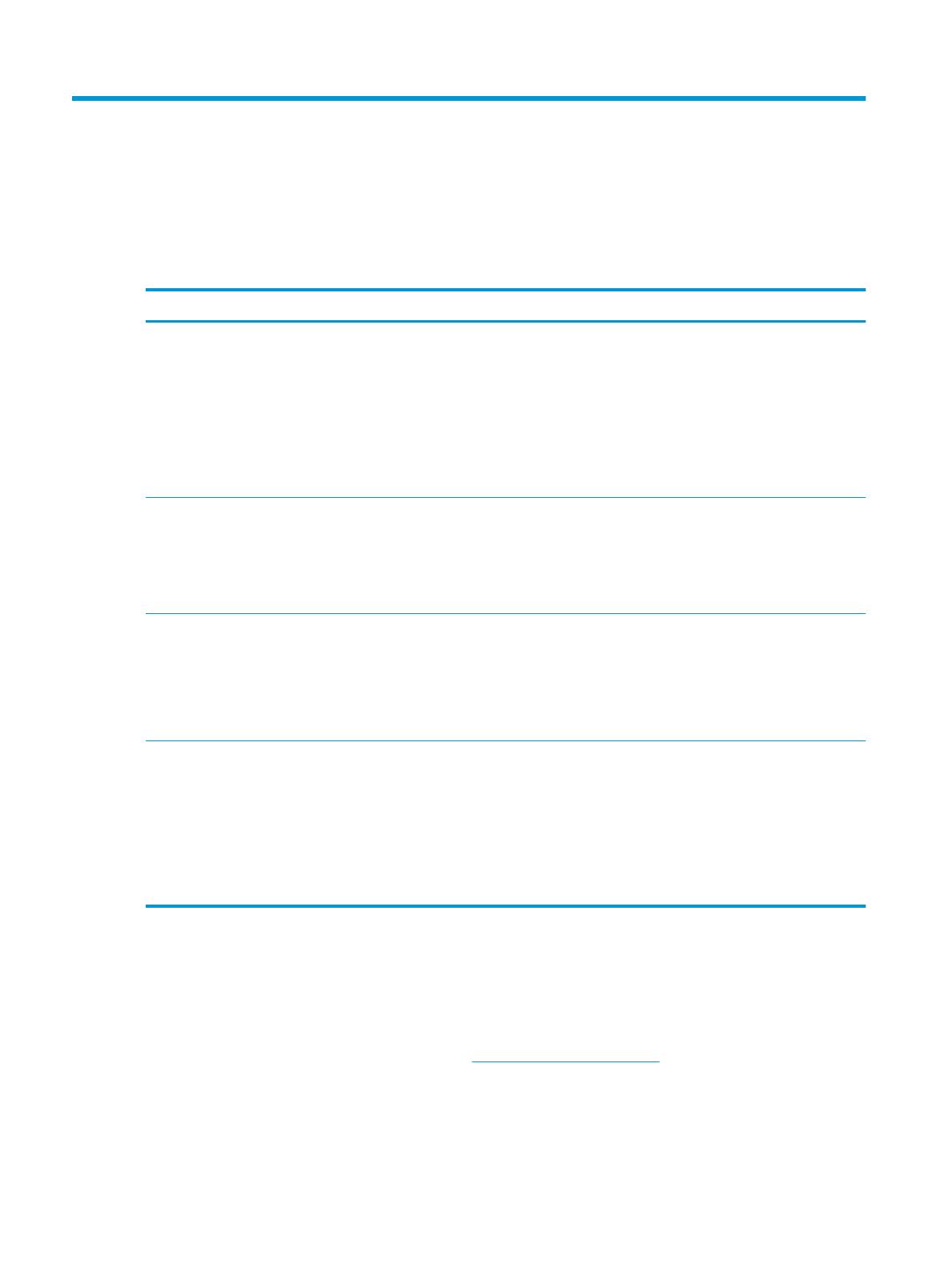
А Устранение неполадок
Устранение наиболее распространенных неисправностей
В следующей таблице представлен список возможных неполадок и рекомендуемые решения.
Неполадка Решение
Сканер не включается. Убедитесь, что компьютер кассового терминала включен.
Убедитесь в том, что модуль сканирования должным образом
подключен к порту USB монитора терминала. Если модуль
сканирования подключен к отдельному монитору, убедитесь, что
кабель USB монитора должным образом подключен к хосту.
Подключите модуль сканирования к другому порту USB.
Если сканер по-прежнему не работает, замените модуль
сканирования или установите новый.
Верхний световой индикатор сканера мигает. Возможно, устройство сканирования сигнализирует о том, что сканер
в настоящий момент отключен.
1. Включите его через команду хоста.
2. Подключитесь с помощью утилиты настройки и измените
интерфейс.
Сканер не считывает штрих-коды (сканер
воспроизводит перекрестие цели, но при считывании
штрих-кода не включается светодиодный индикатор в
виде зеленой точки и не воспроизводится
однократный звуковой сигнал).
Попробуйте сканировать другой штрих-код изделия.
Очистите окошко на передней панели сканера, если оно загрязнено.
Проверьте окошко на передней панели сканера. Если оно серьезно
повреждено, замените сканер.
Определите тип символики и убедитесь, что символика включена.
Сканер воспроизводит перекрестие цели, при
считывании штрих-кода включается светодиодный
индикатор в виде зеленой точки и воспроизводится
однократный звуковой сигнал, но данные не
передаются в хост.
Восстановите параметр интерфейса: USB Com или электронный
соединитель USB.
● Если для интерфейса указано значение "USB Com", откройте
эмулятор COM-порта и в Диспетчере устройств определите
правильный номер.
● Если для этого параметра указано значение «Электронный
соединитель USB», откройте общий текстовый редактор,
например Блокнот, Microsoft Word, или командную строку.
Интерактивная техническая поддержка
Для получения доступа через Интернет к информации по технической поддержке, средствам
самостоятельного устранения неполадок, сетевым службам поддержки, форумам сообществ, в работе
которых принимают участие ИТ-эксперты, обширной базе знаний различных поставщиков, средствам
наблюдения и диагностики, посетите веб-сайт http://www.hp.com/support
14 Приложение А Устранение неполадок