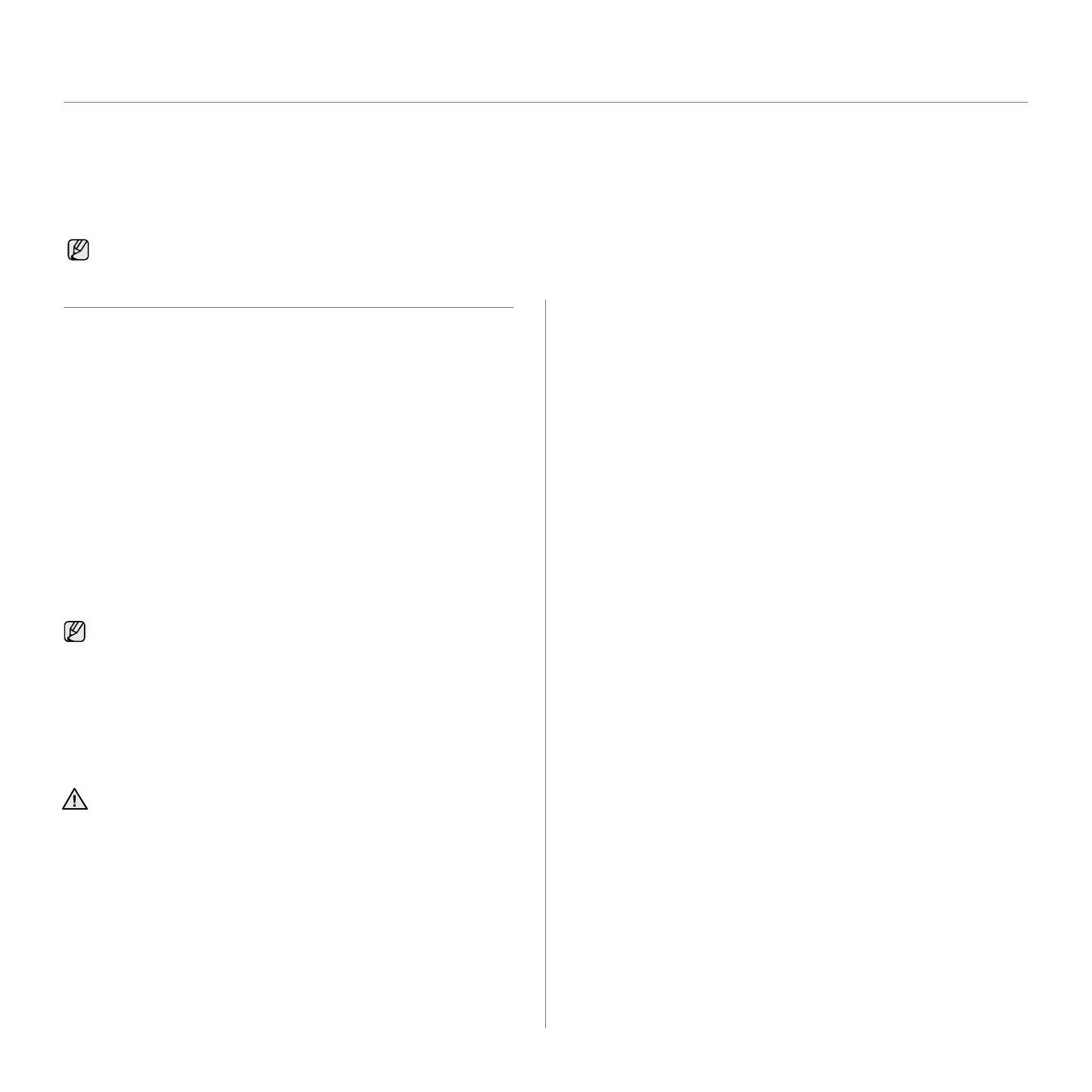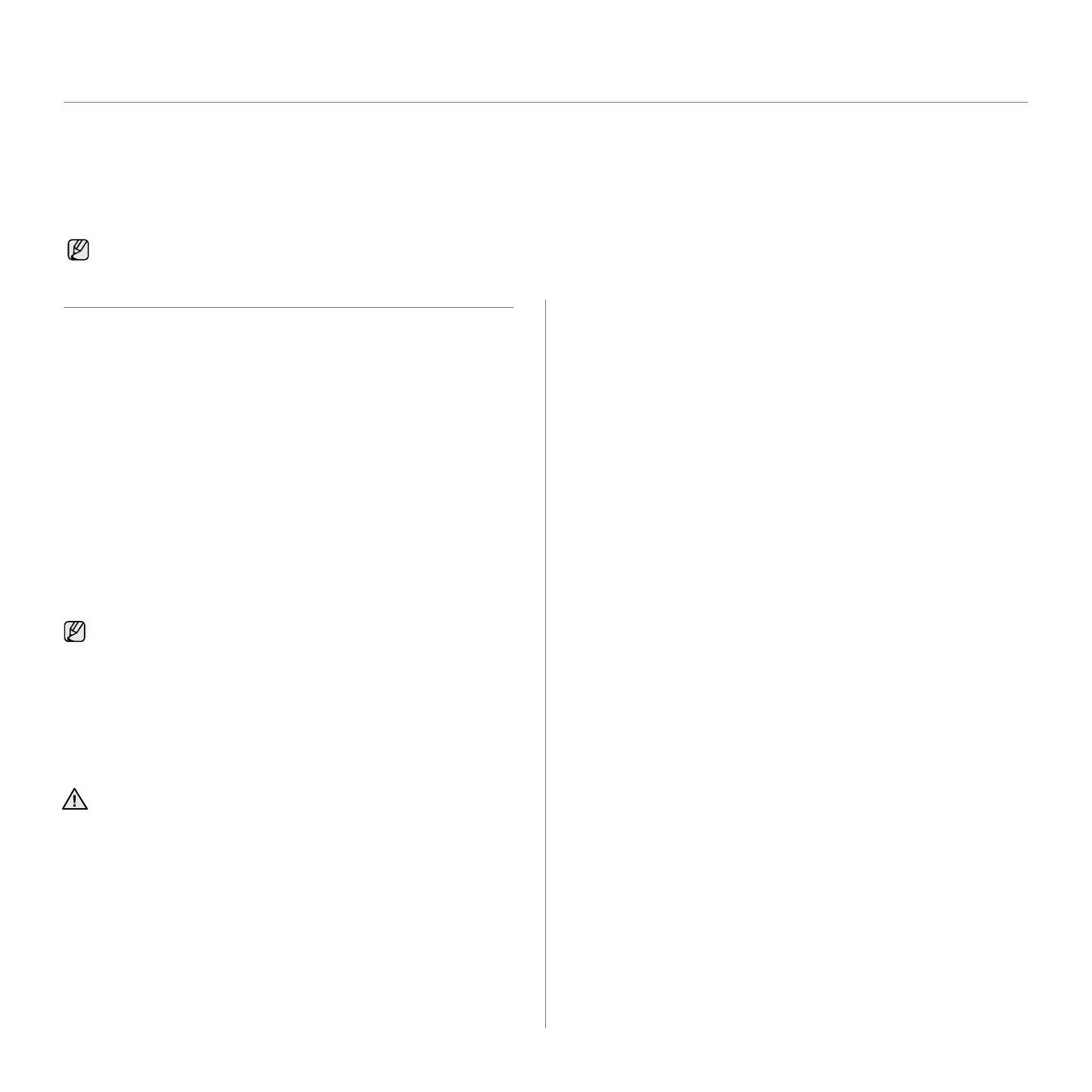
Выбор и загрузка материалов для печати_20
Выбор и загрузка материалов для печати
В этой главе описывается загрузка в устройство оригиналов и материалов для печати.
В главу входят следующие разделы:
• Выбор материала для печати
• Загрузка бумаги
• Печать на специальных носителях
• Настройка размера и типа бумаги
Выбор материала для печати
Устройство может печатать на различных материалах, таких как
обычная бумага, конверты, наклейки и прозрачная пленка. Используйте
только материалы для печати, рекомендованные для этого устройства.
Применение материалов, не отвечающих требованиям, перечисленным
в данном руководстве, может вызвать следующие проблемы:
• низкое качество печати;
• частое замятие бумаги;
• преждевременный износ устройства.
Такие свойства бумаги, как плотность, состав, зернистость и содержание
влаги, влияют на производительность устройства и качество печати.
При выборе материала для печати обратите внимание на следующие
характеристики.
• Допустимые для данного устройства типы, размеры и значения
плотности бумаги, перечисленные далее в этом разделе.
• Желаемый результат. Выбранные материалы должны
соответствовать целям печати.
• Яркость. При использовании более белого материала изображения
получаются более яркими и насыщенными.
• Гладкость поверхности. Гладкость материалов для печати влияет
на четкость отпечатанного изображения.
Здесь приведены иллюстрации для серии ML-2240. Устройства серии ML-1640 не оборудованы лотком ручной подачи.
• Иногда при использовании бумаги, отвечающей всем
требованиям, качество печати может оказаться
неудовлетворительным. Это может быть вызвано
неправильным обращением с материалами, недопустимым
уровнем температуры и влажности или другими
изменяющимися факторами, неподконтрольными компании
Samsung.
• Перед приобретением большого количества материалов для
печати убедитесь, что они соответствуют требованиям,
описанным в этом руководстве пользователя.
Использование материалов для печати, не отвечающих
требованиям, может привести к повреждению устройства,
требующему ремонта. Гарантийные обязательства и соглашения
об обслуживании компании Samsung на такой ремонт не
распространяются.