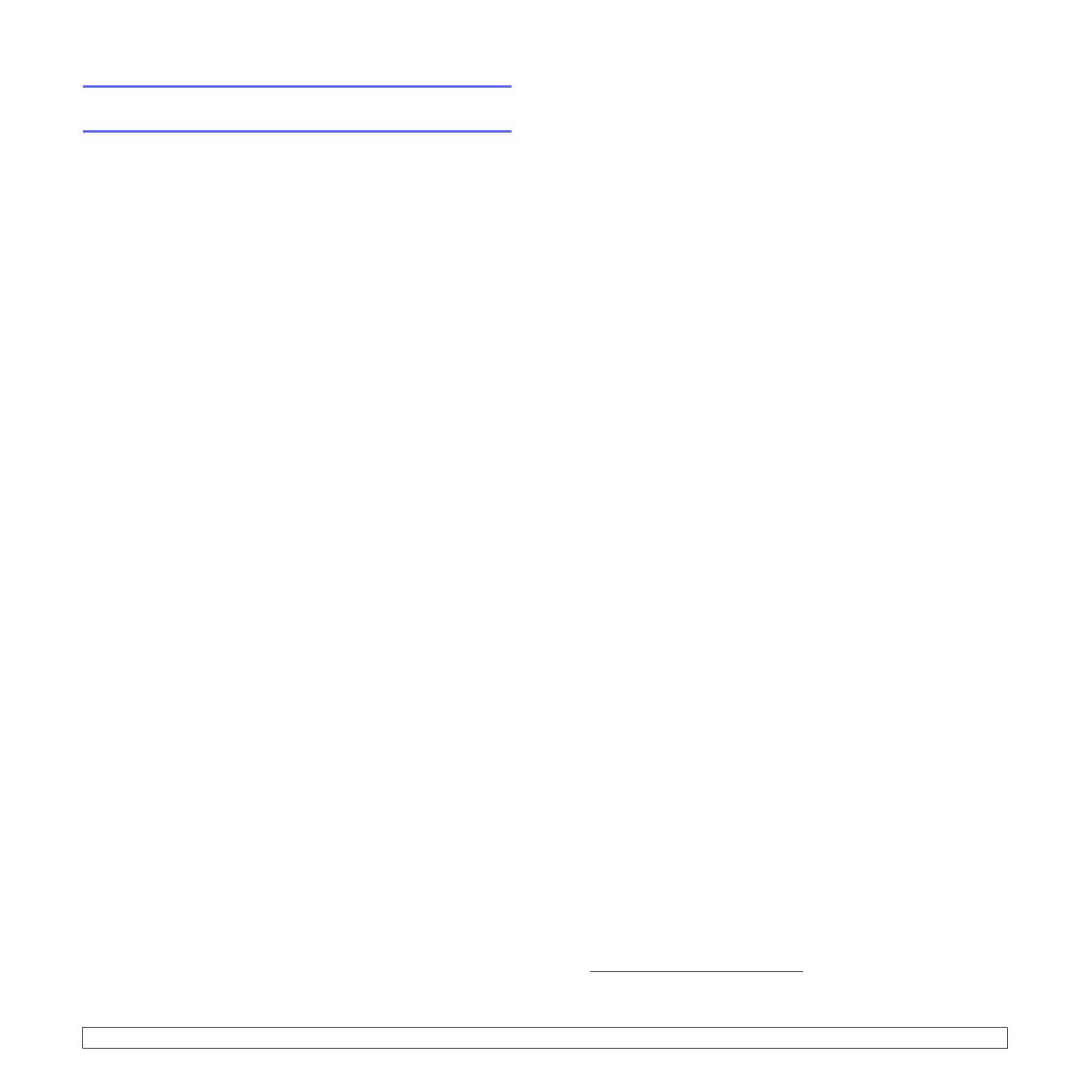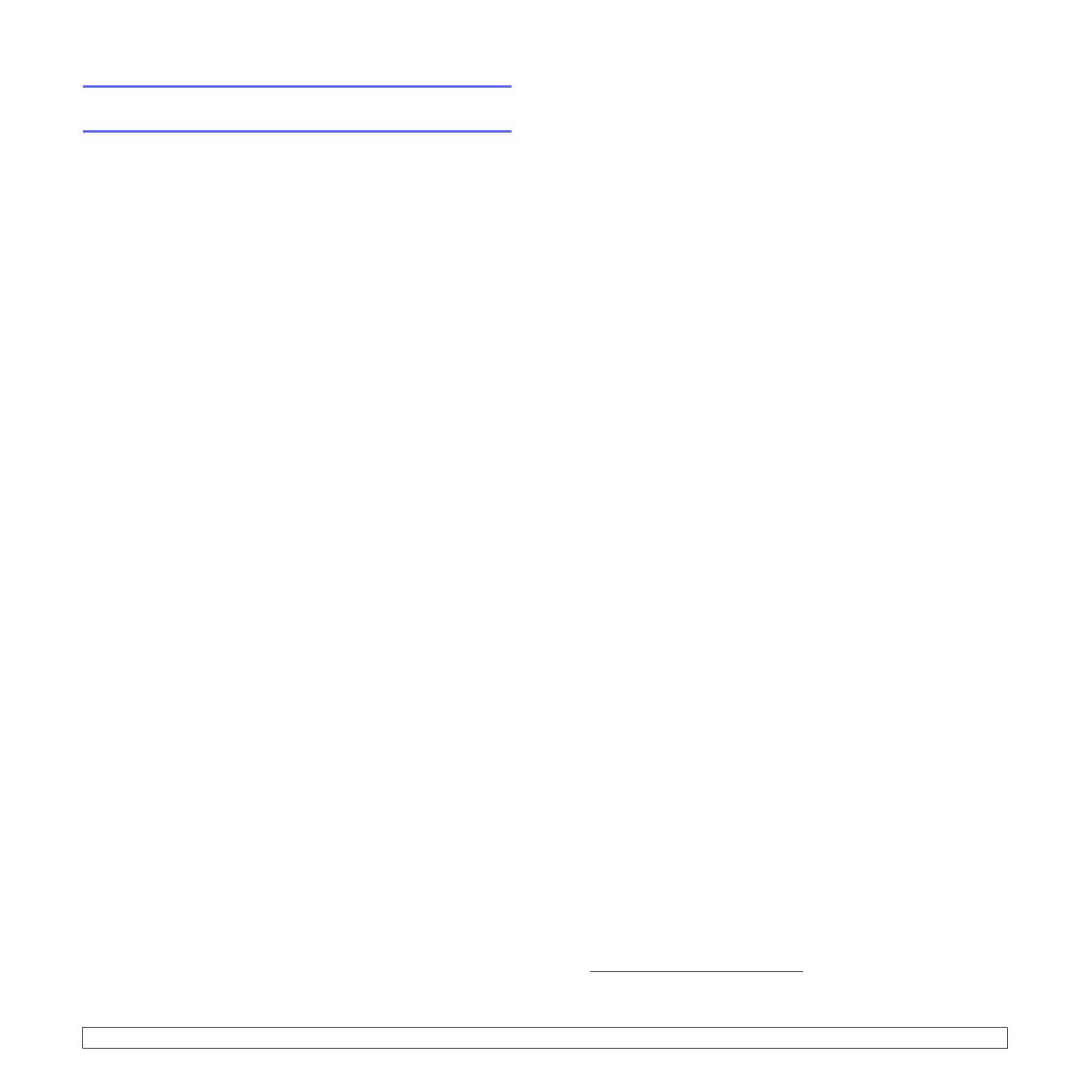
i
Сведения о технике безопасности и
нормативная информация
Правила техники безопасности и меры
предосторожности
Во избежание возникновения пожара, поражения электрическим током
или получения травмы при эксплуатации устройства соблюдайте меры
предосторожности.
1 Внимательно изучите все инструкции.
2 Следуйте общим правилам эксплуатации электрических устройств.
3 Обратите внимание на предупреждения и инструкции,
содержащиеся в надписях на самом устройстве и в прилагаемой к
нему документации.
4 Если инструкция по эксплуатации противоречит требованиям
безопасности
, следуйте правилам безопасности. Возможно,
инструкция по эксплуатации была неправильно понята. Если
противоречие между инструкциями разрешить не удается,
обратитесь к продавцу устройства или в службу технической
поддержки.
5 Перед чисткой устройства отсоедините его от сети электропитания.
Не пользуйтесь чистящими жидкостями и аэрозолями. Для чистки
устройства можно применять только влажную ткань.
6 Не размещайте
устройство на неустойчивых тележках, подставках
или столах. Падение устройства может причинить серьезный
ущерб.
7 Никогда не размещайте устройство на отопительных устройствах,
нагревателях, кондиционерах, вентиляционных каналах или
вблизи них.
8 Не ставьте никакие предметы на шнур питания. Размещайте
устройство таким образом, чтобы нельзя было наступить на кабели
устройства.
9 Электрическая нагрузка на розетки и шнуры питания не должна
превышать допустимую для этих устройств. Иначе может
уменьшиться производительность и возникнет угроза пожара и
поражения электрическим током.
10 Не позволяйте домашним животным грызть шнур электропитания
и интерфейсные кабели для подключения к компьютеру.
11 Избегайте попадания в устройство посторонних предметов через
отверстия в корпусе устройства. Они могут вызвать замыкание
электрических цепей под высоким напряжением, что может
привести к пожару или поражению электрическим током. Избегайте
попадания жидкостей внутрь устройства или на него.
12
Не разбирайте устройство во избежание поражения электрическим
током. Если требуется ремонт, обратитесь в службу технической
поддержки. Эксплуатация устройства с открытыми или снятыми
крышками опасна, в том числе из-за угрозы поражения
электрическим током. Неправильная сборка устройства может
вызвать поражение электрическим током при последующей
эксплуатации.
13 В перечисленных ниже случаях следует немедленно
отсоединить
устройство от компьютера и сети электропитания и обратиться за
помощью к техническому специалисту.
• Поврежден шнур питания, разъемы или кабель для подключения
к компьютеру.
• В устройство попала жидкость.
• Устройство облили водой, или оно попало под дождь.
• Устройство работает неправильно, хотя инструкции соблюдались
точно.
• Устройство уронили, или на его корпусе
видны повреждения.
• Производительность устройства внезапно значительно
изменилась.
14 Пользуйтесь только теми органами управления устройством,
которые описаны в инструкциях по эксплуатации. Использование
других органов управления устройством может привести к его
повреждению, устранение которого и восстановление
работоспособности устройства потребуют вмешательства
технических специалистов.
15 Не пользуйтесь устройством во время грозы. Существует риск
поражения молнией.
По возможности отсоединяйте устройство от
сети электропитания во время грозы.
16 При печати большого количества копий поверхность выходного
лотка может нагреться. Не прикасайтесь к этой поверхности сами и
следите, чтобы к ней не прикасались дети.
17 Для безопасной работы с устройством используйте шнур питания,
поставляемый в комплекте. Если длина шнура превышает 2 м
при
напряжении питания 110 В используйте шнур сечением 16 AWG
*
или выше.
18 СОХРАНЯЙТЕ ЭТИ ИНСТРУКЦИИ.
Техника безопасности при эксплуатации
лазерных устройств
Данное устройство сертифицировано в США и соответствует
требованиям параграфа J главы 1 сборника № 21 федеральных норм и
правил Министерства здравоохранения и социального обеспечения для
лазерных устройств класса I(1). В других странах данный принтер
сертифицирован как лазерное устройство класса I, соответствующее
требованиям Международной электротехнической комиссии (IEC 825).
Лазерные устройства класса I не считаются опасными. Блок лазера и
принтер сконструированы
таким образом, что во время нормальной
работы или технического обслуживания облучение человека лазерным
излучением не превышает уровня, соответствующего классу I.
* AWG: American Wire Guage