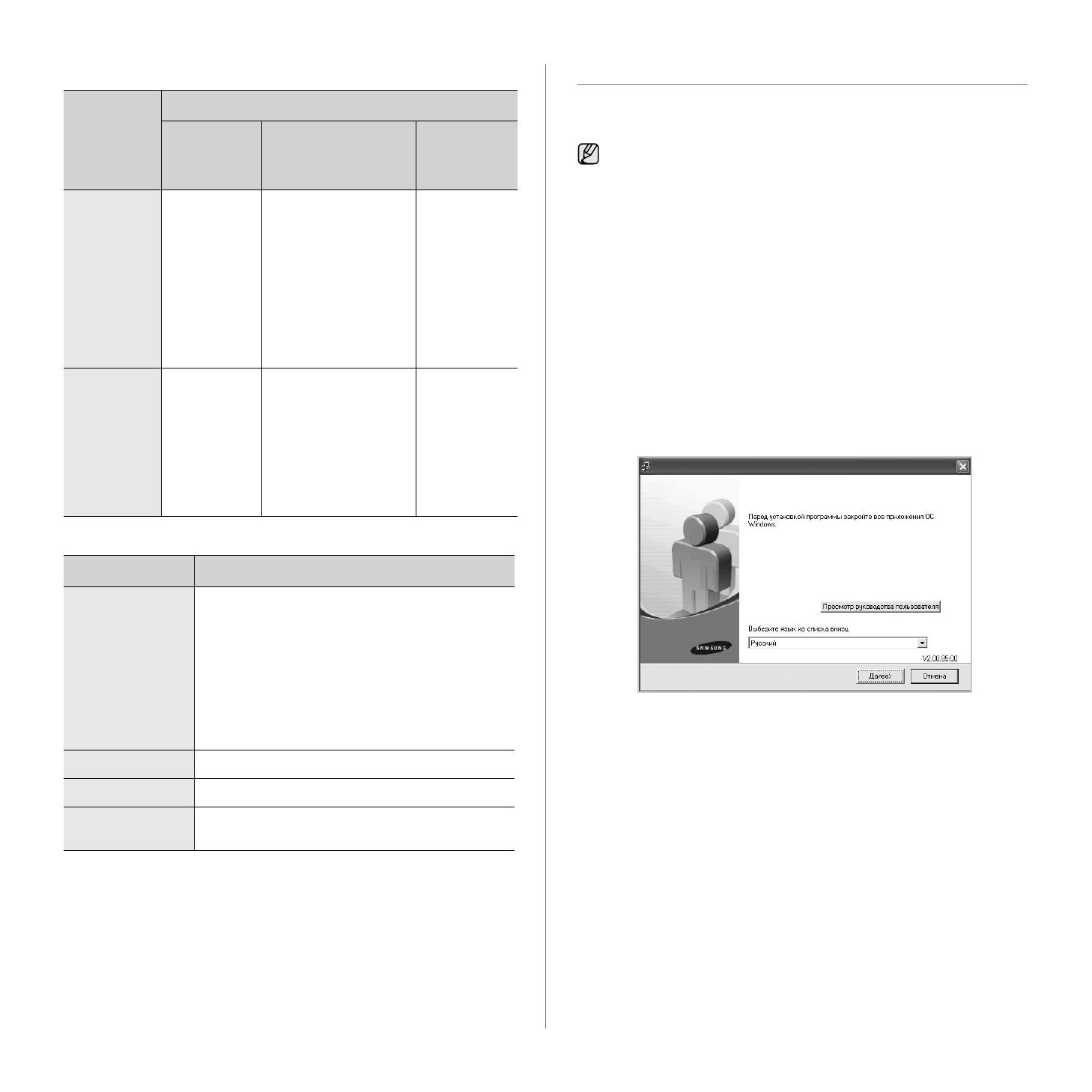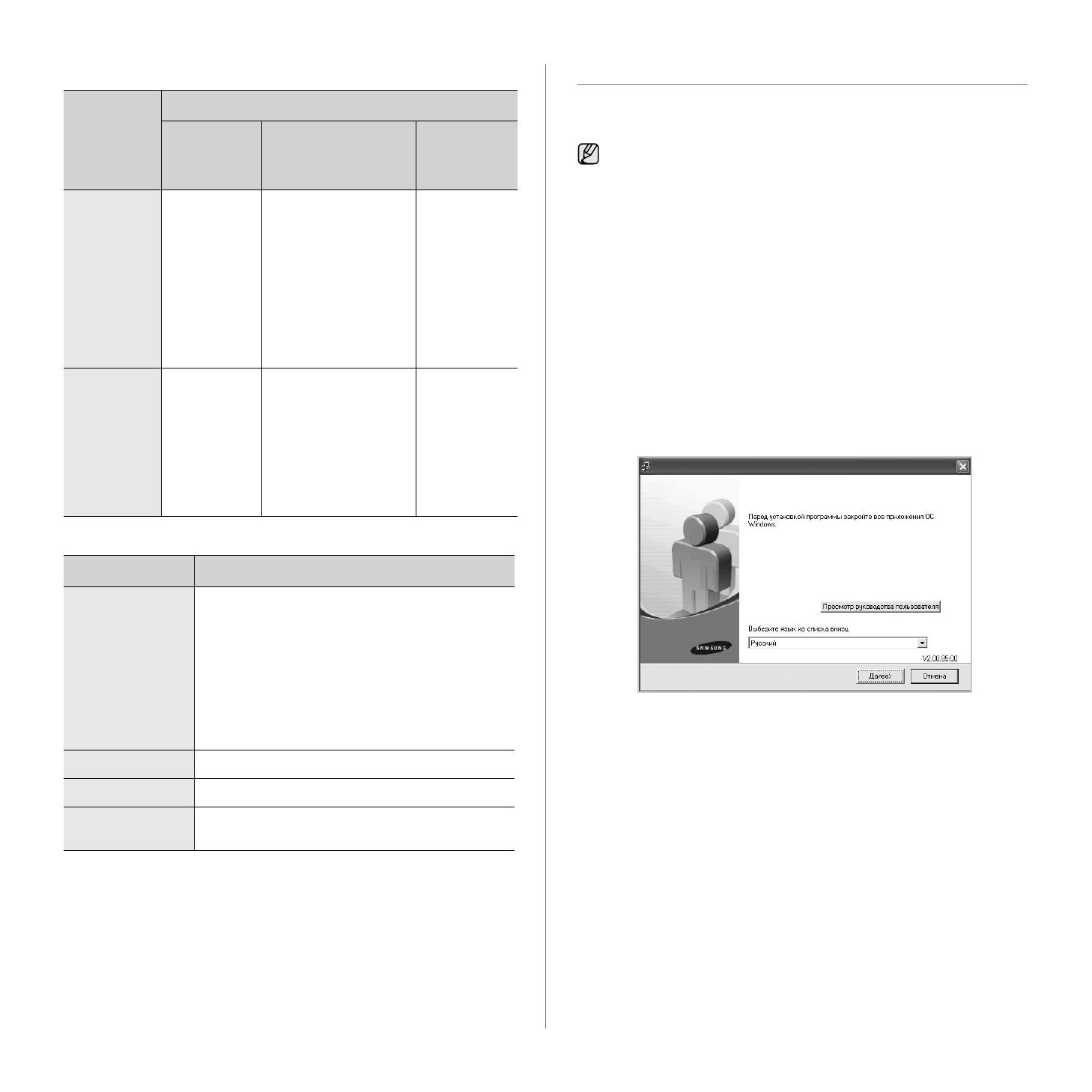
Приступая к работе_17
Macintosh
Linux
Установка программного обеспечения
Для печати необходимо установить программное обеспечение
устройства. К программному обеспечению относятся драйверы,
приложения и другие программы, упрощающие работу пользователя.
1. Убедитесь, что устройство подключено к компьютеру.
2. Вставьте компакт-диск с программным обеспечением принтера в
дисковод для компакт-дисков.
Компакт-диск автоматически запустится, откроется окно установки.
Если окно установки не открылось, выберите Пуск > Выполнить.
Введите X:\Setup.exe, заменив «X» буквой, назначенной дисководу
для компакт-дисков, и нажмите кнопку OK.
В Windows Vista нажмите Пуск > Все программы > Стандартные >
Выполнить и введите строку X:\Setup.exe.
При появлении в Windows Vista окна Автозапуск нажмите
Выполнить Setup.exe в поле Установить или запустить
программу, а затем — Далее в окне Контроль учетных записей
пользователей.
3. Щелкните кнопку Далее.
• Если производится переустановка драйвера, вид окна может
незначительно отличаться от приведенного выше.
• Просмотр руководства пользователя. Эта кнопка позволяет
просмотреть руководство пользователя. Если на компьютере не
установлена программа Adobe Acrobat, нажмите эту кнопку, и
программа Adobe Acrobat Reader установится автоматически, а
затем откроется руководство пользователя.
ОПЕРАЦИО
ННАЯ
СИСТЕМА
ТРЕБОВАНИЯ (РЕКОМЕНДОВАННЫЕ)
ЦП ОЗУ
СВОБОДНОЕ
МЕСТО НА
ЖЕСТКОМ
ДИСКЕ
Mac OS X 10.
4 или более
ранняя
• Power PC
G4/G5
• Процессор
Intel
• 128 Мб для
системы на баЗе
процессора Power
PC под
уиравлением
Macintosh (512 Мб)
•512Мб для
системы на баЗе
процессора Intel
под уиравлением
Macintosh ( 1 ГБ)
1 ГБ
Mac OS X
10.5
• Процессор
Power PC
G4 /G5 с
тактовой
частотой
не менее
867 МГц
• Процессор
Intel
512 MB (1 GB) 1 ГБ
ПОЗ. ТРЕБОВАНИЯ (РЕКОМЕНДОВАННЫЕ)
Операционная
система
• RedHat 8.0, 9.0 (32би
т
)
• RedHat Enterprise Linux WS 4, 5 (32/64би
т
)
• Fedora Core 1~7 (32/64би
т
)
• Mandrake 9.2 (32би
т
), 10.0, 10.1 (32/64би
т
)
• Mandriva 2005, 2006, 2007 (32/64би
т
)
• SuSE Linux 8.2, 9.0, 9.1 (32би
т
)
• SuSE Linux 9.2, 9.3, 10.0, 10.1 10.2 (32/64би
т
)
• SuSe Linux Enterprise Desktop 9, 10 (32/64би
т
)
• Ubuntu 6.06, 6.10, 7.04 (32/64би
т
)
• Debian 3.1, 4.0 (32/64би
т
)
ЦП Pentium IV 2.4 МГц и выше
ОЗУ 512 Мб и выше
Свободное место
на жестком диске
1 ГБ и выше
Следующая процедура описывает процесс установки для
операционной системы Windows XP. Процесс установки, а также
выводимые в ходе установки окна, различаются в зависимости
от версии операционной системы, набора функций принтера и
используемого интерфейса.