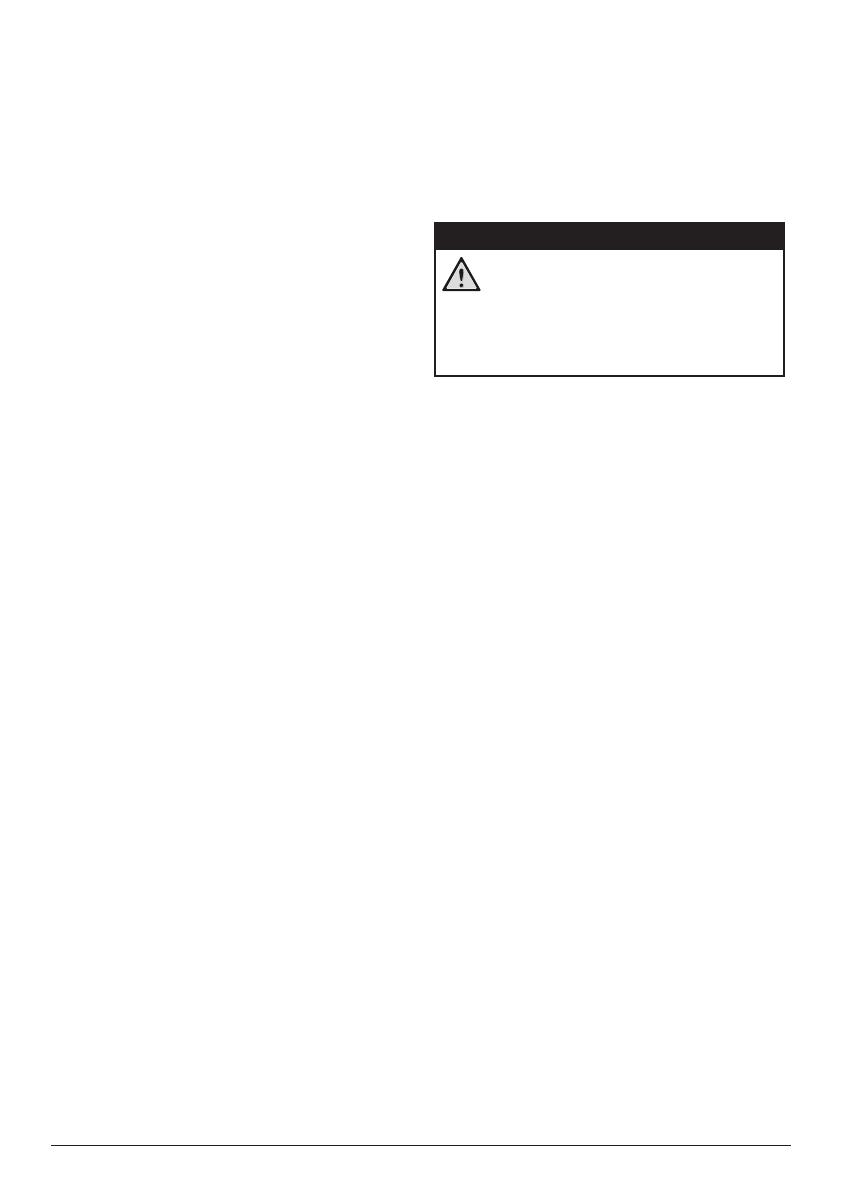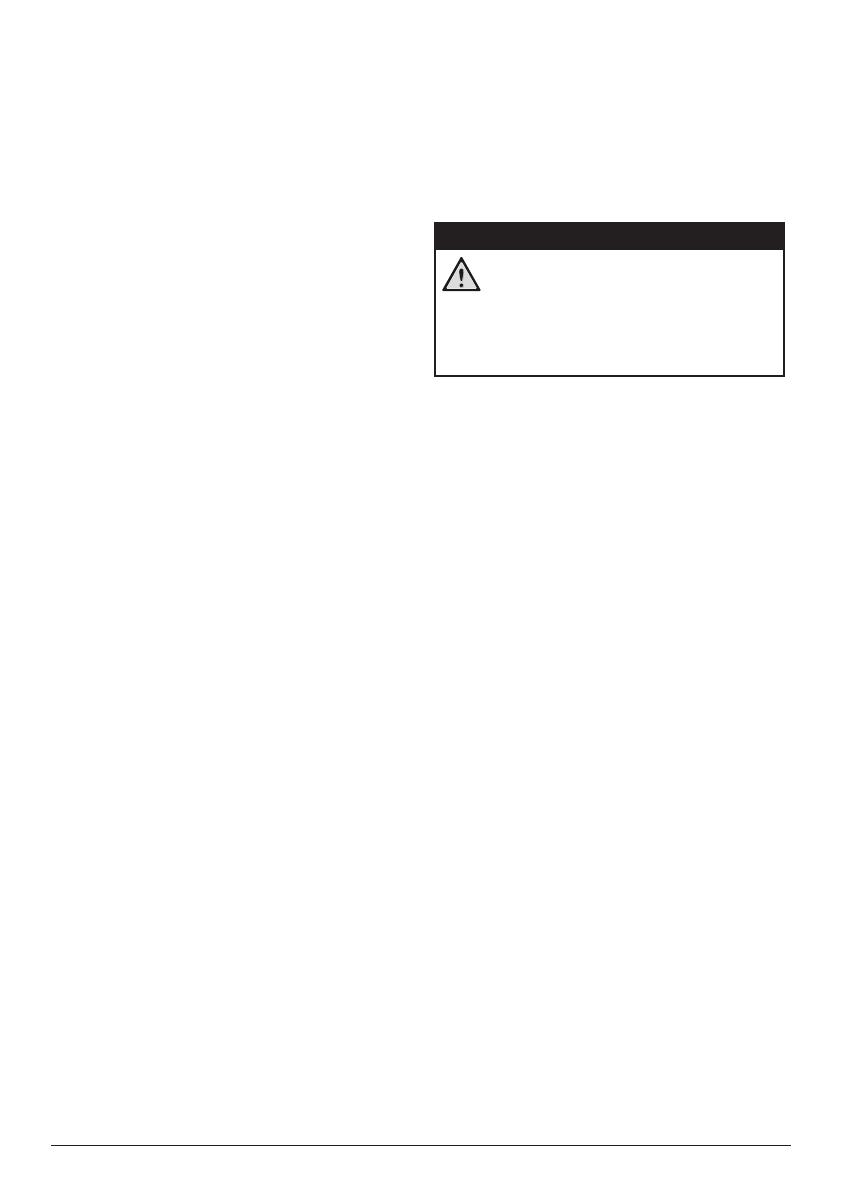
4 Philips · NeoPix Ultra 2
TV
1 Общая
информация
потехнике
безопасности
Обратите внимание на все предупреждения и
требования техники безопасности� Не вносите
никаких модификаций и не изменяйте настройки,
если это не предусмотрено в данном руководстве�
Ненадлежащая эксплуатация и неправильное
обращение могут привести к травмам, повреждению
изделия или потере данных�
Настройкаизделия
Данное изделие предназначено для использования
только в помещении� Установите устройство на
устойчивую и ровную поверхность� Чтобы избежать
возможных травм и повреждения изделия,
расположите все кабели таким образом, чтобы
никто не мог задеть их�
Не используйте устройство во влажных помещениях�
Никогда не прикасайтесь к сетевому кабелю или к
сетевой розетке мокрыми руками�
Никогда не используйте изделие сразу после
его перемещения из холодного места в теплое�
При резком изменении температуры на
критически важных внутренних деталях может
конденсироваться влага�
Устройство должно иметь достаточную вентиляцию,
а вентиляционные отверстия должны быть открыты�
Не размещайте устройство в закрытых шкафах во
время эксплуатации�
Не подвергайте изделие воздействию прямых
солнечных лучей, тепла, интенсивных перепадов
температуры и влажности� Не устанавливайте
изделие вблизи обогревателей или кондиционеров
воздуха� Обратите внимание на информацию о
температуре, приведенную в технических данных
(см.раздел«Техническиеданные»настр.
Техническиеданные,стр.22)�
Длительная работа изделия приводит к нагреванию
его поверхности� В случае перегрева устройство
автоматически переключается в режим ожидания�
Не допускайте попадания жидкостей в изделие� Если
какие-либо жидкости просочились в устройство,
выключите его и отсоедините кабель питания от
сети, а затем� отправьте устройство на проверку в
авторизованный сервисный центр�
Всегда обращайтесь с изделием с осторожностью�
Не прикасайтесь к объективу� Не ставьте тяжелые
или острые предметы на изделие или на его кабель
питания�
Если устройство перегрелось или испускает дым,
выключите его немедленно и отсоедините кабель
питания от сети, а затем� отправьте устройство
на проверку в авторизованный сервисный центр�
Держите устройство вдали от источников открытого
огня (например, свечей)�
ОПАСНОСТЬ!
Прииспользованиибатарей
несоответствующеготипасуществуетриск
взрыва!
Установка в устройство батарей
недопустимого типа может привести к
взрыву�
Не подвергайте батареи (батарейный блок или
встроенные батареи) воздействию источников
высоких температур, таких как прямые солнечные
лучи или открытый огонь�
При перечисленных ниже условиях внутри
устройства может конденсироваться влага,
приводящая к неполадкам:
• когда устройство переносится из холодной
среды в теплую;
• после прогрева холодного помещения;
• когда устройство находится во влажном
помещении�
Чтобы избежать конденсации влаги, выполните
перечисленные ниже действия�
1 Запечатайте устройство в полиэтиленовый пакет
перед его переносом в другое помещение,
чтобы оно могло адаптироваться к новым
условиям окружающей среды�
2 Перед извлечением устройства из пластикового
пакета подождите один-два часа�
Запрещено использовать устройство в очень
пыльной среде� Частицы пыли и другие посторонние
предметы могут повредить изделие�
Не подвергайте устройство воздействию сильной
вибрации� Это может привести к повреждению
внутренних компонентов�
Не позволяйте детям использовать устройство
без надзора� Упаковочные материалы должны
храниться вдали от детей�
Для вашей собственной безопасности не
используйте устройство во время грозы с молнией�