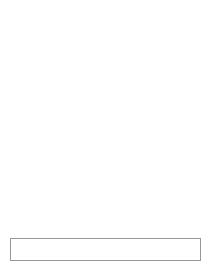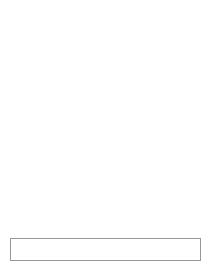
Как правильно использовать устройство:
Не направляйте объектив на глаза во время работы во избежание
повреждения глаз, вызванного источником света высокой интенсивности.
Не блокируйте вентиляцию устройства во избежание повреждения
внутренних электронных устройств из-за перегрева.
Не используйте химические вещества, чистящие средства или чистую
воду для очистки устройства, а также не допускайте попадания
дождевой воды, влаги и минеральных жидкостей, так как это может
привести к коррозии плат.
Храните устройство, его части и принадлежности в недоступном для
детей месте.
Пожалуйста, убедитесь, что устройство работает в сухом и
проветриваемом помещении.
Не храните устройство в очень жарких или очень холодных условиях.
Высокие и низкие температуры могут сократить срок службы
электронных устройств. Нормальная рабочая среда между 5℃~35℃.
Не помещайте устройство в какое-либо сушильное оборудование
(например, сушилка, микроволновая печь и т. д.).
Не сжимайте и не ставьте на устройство тяжелые предметы во
избежание повреждения устройства.
Не бросайте, не ударяйте и не трясите устройство, так как это может
повредить внутренние платы.
Не пытайтесь разбирать устройство без разрешения. Если возникают
какие-либо проблемы, пожалуйста, свяжитесь со службой поддержки.
Не ремонтируйте прибор самостоятельно. Если устройство или любая
его часть не работает должным образом, вам необходимо обратиться в
службу поддержки или вернуть устройство для ремонта.
Так как устройство является источником света высокой интенсивности, не
смотрите прямо на объектив во время работы, это может повредить ваши
глаза. Это предупреждение касается и детей.
(1)
(2)
(3)
(4)
(5)
(6)
(7)
(8)
(9)
(10)
(11)
Меры предосторожности