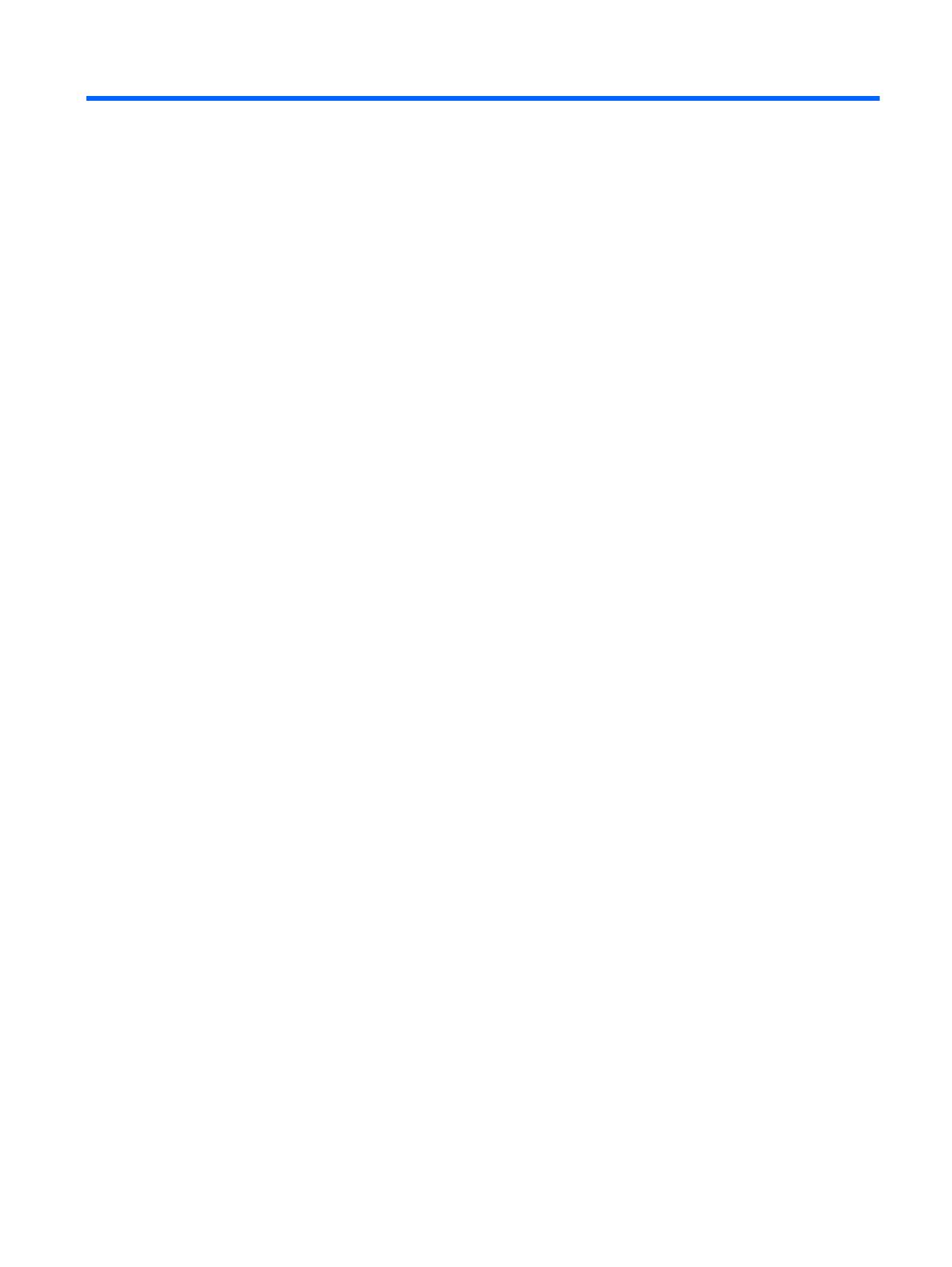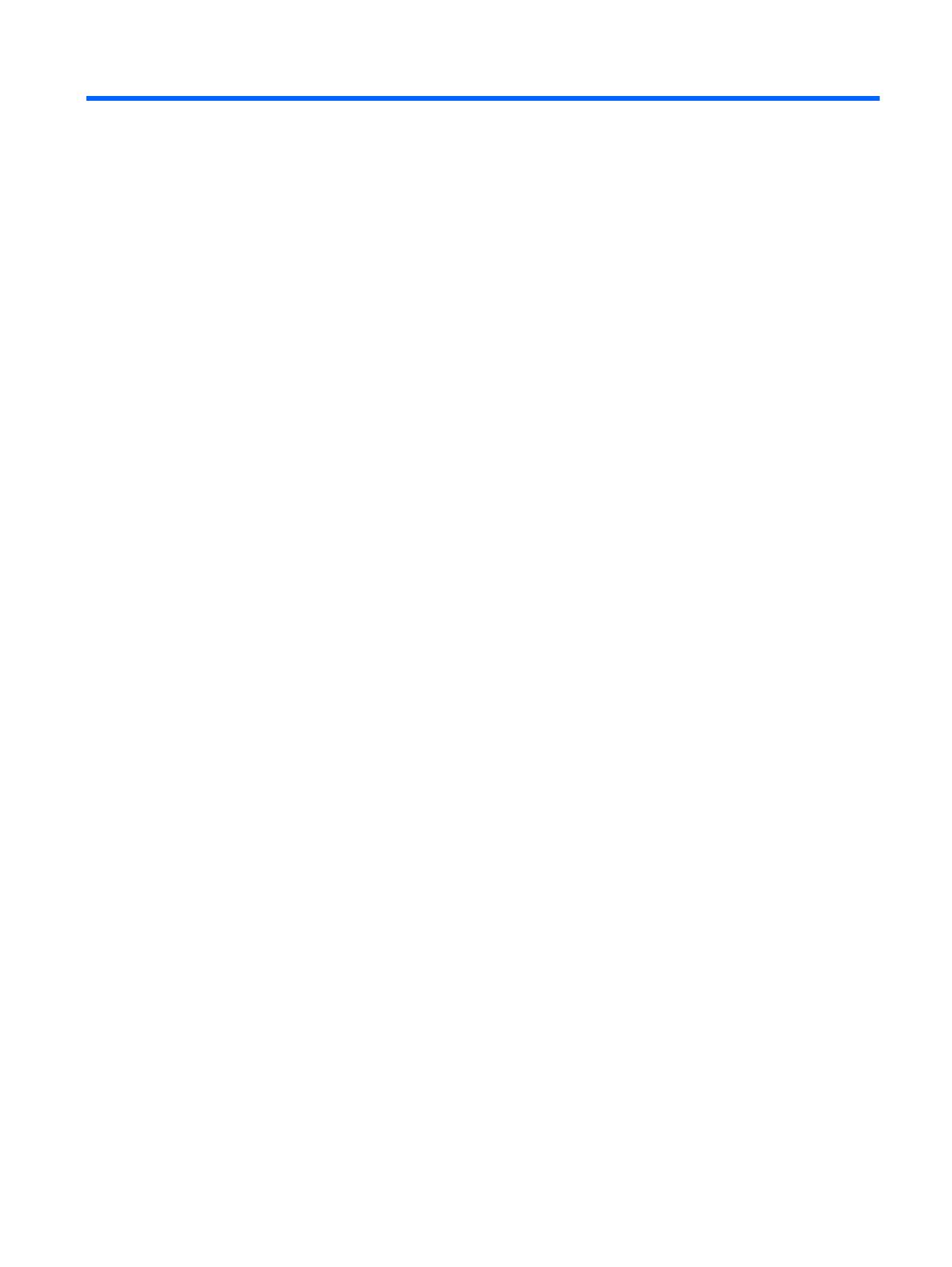
Содержание
1 Характеристики продукта ............................................................................................................................ 1
Стандартные функции ....................................................................................................................... 1
Элементы управления на передней панели .................................................................................... 2
Компоненты задней панели ............................................................................................................... 3
Использование клавиатуры ............................................................................................................... 5
Клавиша с логотипом Windows ......................................................................................... 6
Дополнительные функциональные клавиши ................................................................... 6
Специальные функции мыши ............................................................................................................ 7
Расположение серийного номера ..................................................................................................... 7
2 Изменение оборудования ........................................................................................................................... 8
Предупреждения ................................................................................................................................ 8
Подключение кабеля питания ........................................................................................................... 9
Установка подставки ........................................................................................................................ 10
Снятие и замена съемной панели .................................................................................................. 12
Снятие защитной панели ................................................................................................ 12
Установка защитной панели на место ........................................................................... 13
Установка внутренних
флэш-накопителей USB ............................................................................ 15
Установка дополнительных модулей памяти ................................................................................ 17
Модули SODIMM .............................................................................................................. 17
Модули DDR3L-SDRAM SODIMM ................................................................................... 17
Установка модулей в разъемы SODIMM ....................................................................... 18
Установка модулей SODIMM .......................................................................................... 19
Установка карты PCI-Express 2.0 половинной высоты .................................................................. 24
Безопасность .................................................................................................................................... 27
Датчик наличия защитной панели .................................................................................. 27
Замок с тросиком ............................................................................................................. 27
Монтаж тонкого клиента .................................................................................................................. 29
Возможные варианты монтажа ....................................................................................... 32
Приложение А Характеристики ................................................................................................................... 33
v