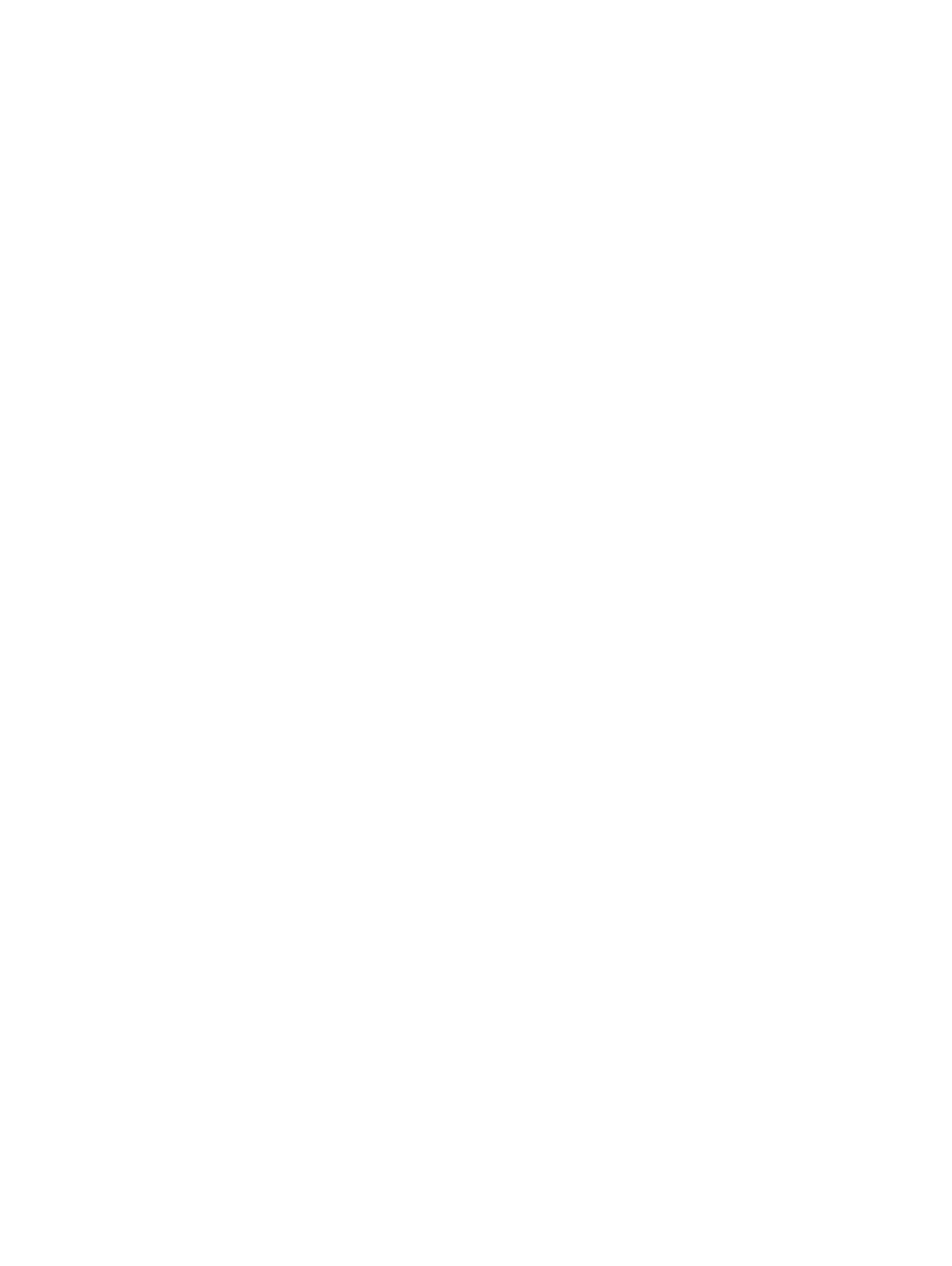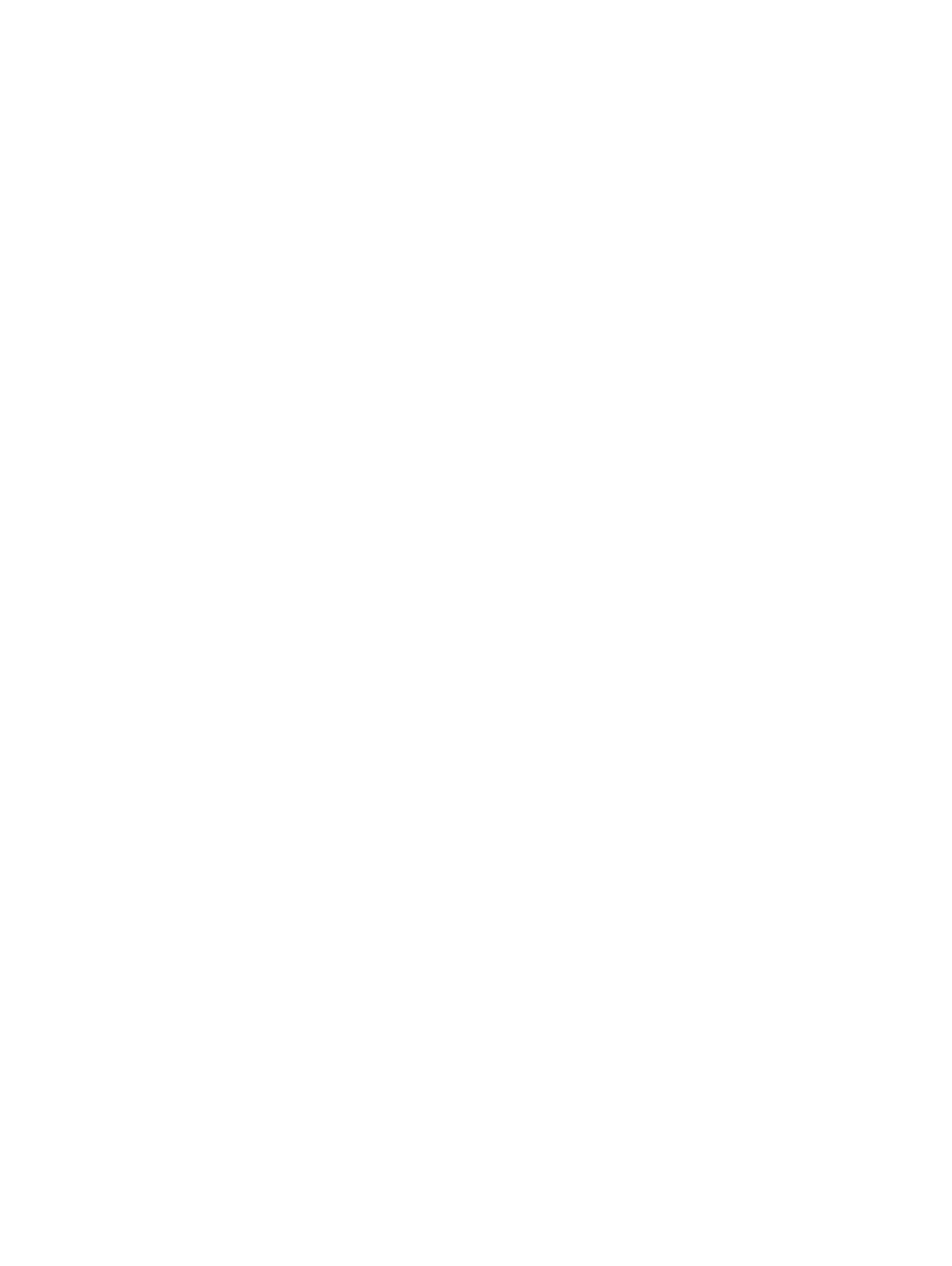
Извлечение динамиков......................................................................................................................27
Установка динамиков........................................................................................................................ 28
Плата WLAN...................................................................................................................................................................29
Извлечение платы WLAN.....................................................................................................................................29
Установка платы WLAN........................................................................................................................................ 30
Плата WWAN................................................................................................................................................................. 31
Извлечение платы WWAN................................................................................................................................... 31
Установка платы WWAN.......................................................................................................................................32
Сенсорная панель...................................................................................................................................33
Извлечение сенсорной панели......................................................................................................... 33
Установка сенсорной панели............................................................................................................ 34
Порт адаптера питания.......................................................................................................................... 35
Снятие разъема адаптера питания..................................................................................................36
Установка порта адаптера питания..................................................................................................36
Дисплей в сборе......................................................................................................................................37
Снятие дисплея в сборе....................................................................................................................37
Установка дисплея в сборе...............................................................................................................40
Плата ввода-вывода............................................................................................................................... 41
Снятие платы ввода-вывода.............................................................................................................42
Установка платы ввода-вывода........................................................................................................43
Плата кнопки питания.............................................................................................................................44
Извлечение платы кнопки питания...................................................................................................44
Установка платы кнопки питания......................................................................................................44
Кнопка питания со считывателем отпечатка пальца........................................................................... 45
Извлечение кнопки питания со сканером отпечатка пальца..........................................................45
Установка кнопки питания со сканером отпечатка пальца.............................................................46
Системная плата.....................................................................................................................................47
Извлечение системной платы...........................................................................................................47
Установка системной платы..............................................................................................................49
Лицевая панель дисплея........................................................................................................................50
Снятие лицевой панели дисплея......................................................................................................50
Установка лицевой панели дисплея.................................................................................................51
Панель дисплея...................................................................................................................................... 52
Снятие панели дисплея.....................................................................................................................52
Установка панели дисплея................................................................................................................55
Шарниры дисплея...................................................................................................................................57
Снятие шарниров дисплея................................................................................................................57
Установка шарниров дисплея...........................................................................................................58
Камера..................................................................................................................................................... 58
Извлечение камеры...........................................................................................................................58
Установка камеры..............................................................................................................................59
Задняя крышка дисплея......................................................................................................................... 60
Снятие задней панели дисплея........................................................................................................60
Установка задней крышки дисплея.................................................................................................. 61
Кабель дисплея.......................................................................................................................................62
Извлечение кабеля дисплея............................................................................................................. 62
Установка кабеля дисплея................................................................................................................ 63
4 Содержание