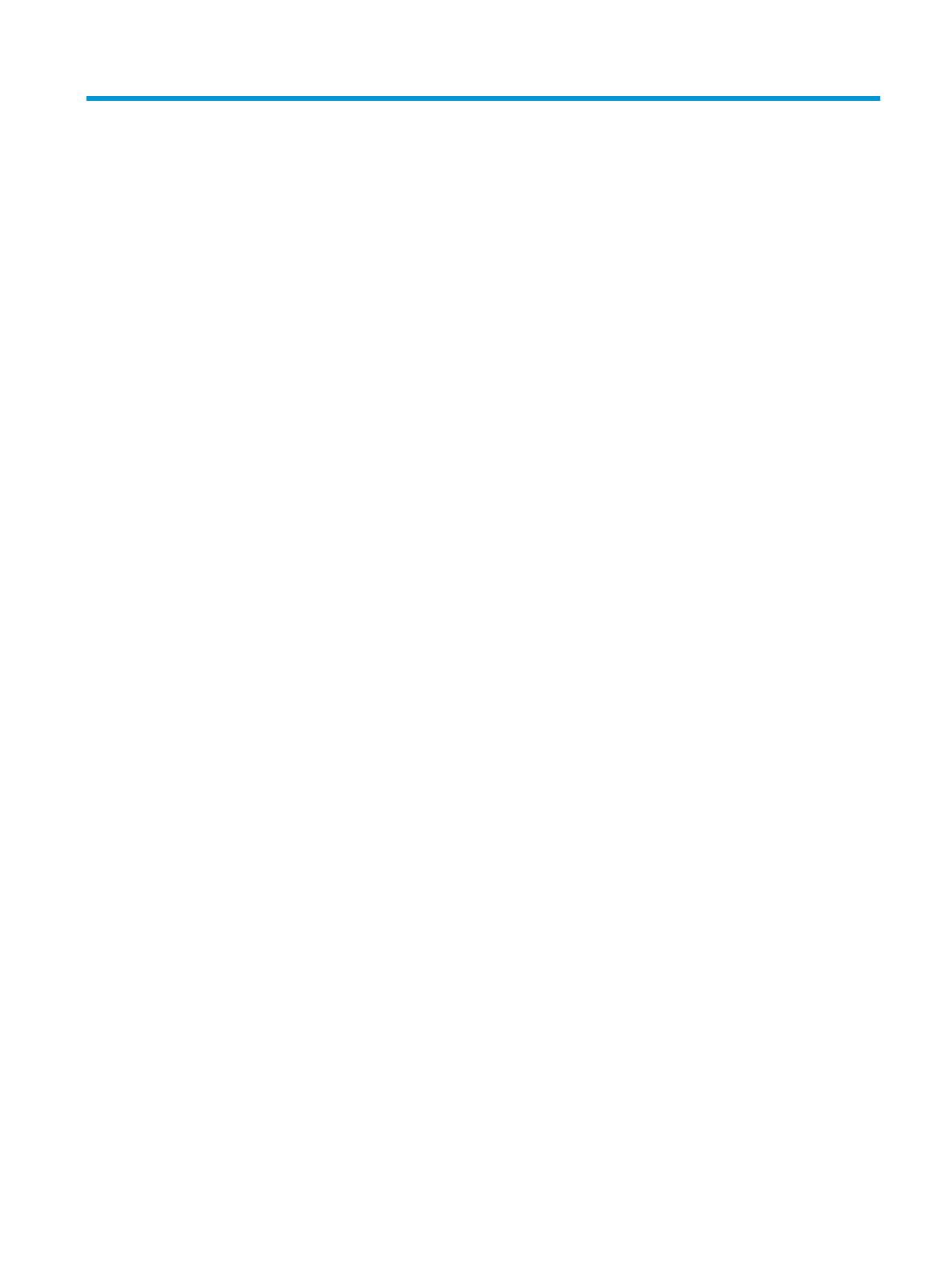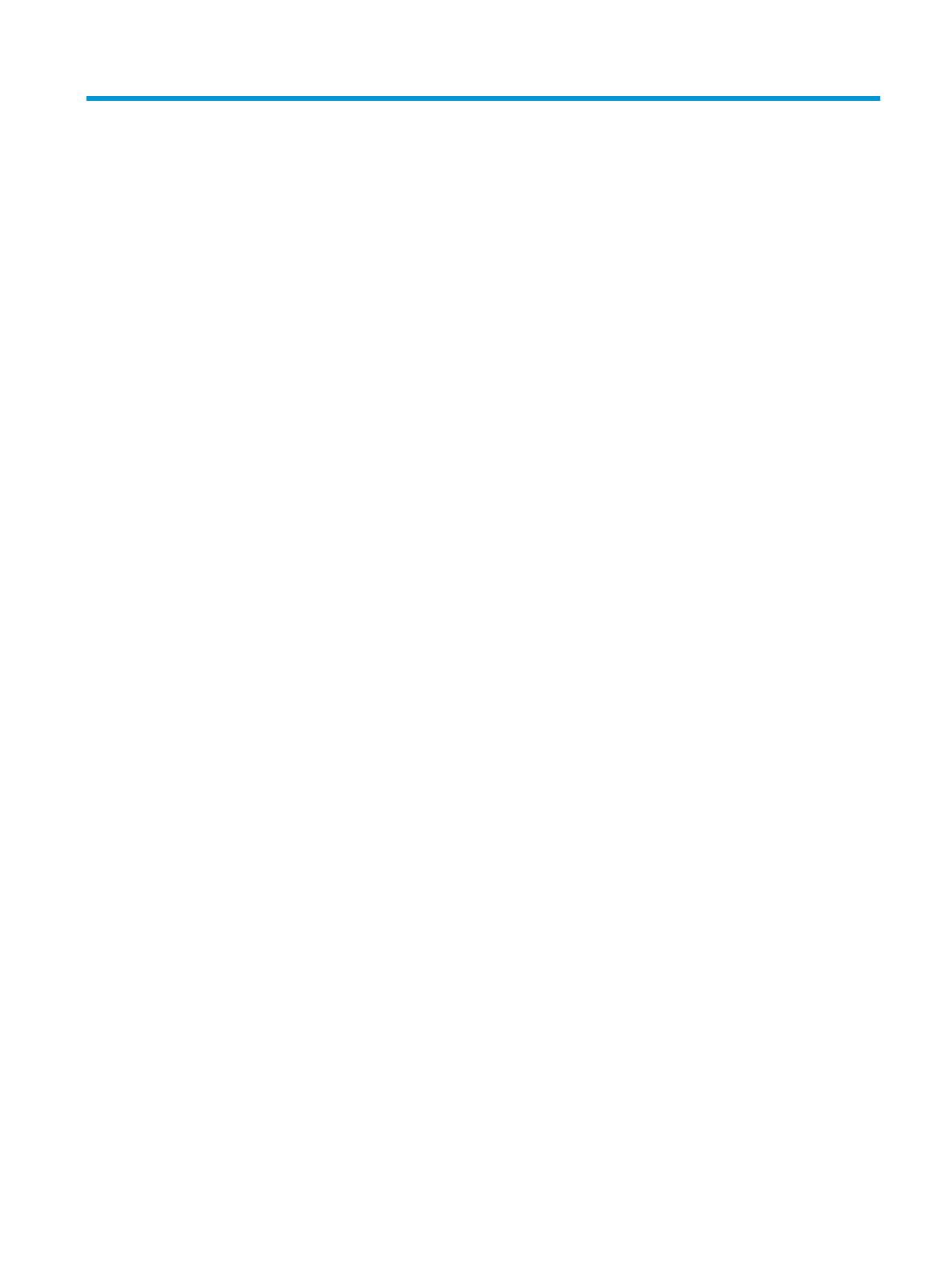
Содержание
1 Характеристики продукта ............................................................................................................................ 1
Обозначение пользовательских элементов управления ................................................................................ 2
Определение компонентов задней панели ....................................................................................................... 3
2 Подготовка принтера к работе ..................................................................................................................... 4
Выбор места установки принтера ...................................................................................................................... 4
Проверка по описи комплекта поставки ........................................................................................................... 4
Удаление упаковочных материалов ................................................................................................ 5
Установка новой бумаги для чеков .................................................................................................................... 5
Снятие и установка кассеты с лентой ................................................................................................................ 7
Извлечение использованной кассеты с лентой ............................................................................. 7
Установка новой кассеты с лентой .................................................................................................. 8
Подключение кабелей ........................................................................................................................................ 8
Установка драйвера ............................................................................................................................................. 9
Тестирование принтера ..................................................................................................................................... 10
Процедура тестирования ............................................................................................................... 11
Тестовая распечатка ....................................................................................................................... 11
Конфигурации принтера ................................................................................................................................... 11
Настройка принтера .......................................................................................................................................... 13
Изменение режимов диагностики ................................................................................................. 14
Включение или отключение режима индикации ........................................................................ 14
Включение или выключение режима теста чека ........................................................................ 15
Включение или выключение режима теста квитанции .............................................................. 16
Включение и выключение режима теста MICR ............................................................................ 16
Установка опций эмуляции и программного обеспечения принтера ......................................... 17
3 Эксплуатация принтера ............................................................................................................................. 20
Печать на формах или чеках ............................................................................................................................ 20
Способ печати с вводом спереди ................................................................................................... 20
Способ печати вставкой .................................................................................................................. 21
Ввод составных бланков ................................................................................................................ 22
Проверка и подтверждение чеков ................................................................................................................... 22
Вставка чека ..................................................................................................................................... 23
Предотвращение неполадок принтера ........................................................................................................... 23
Предотвращение перегрева печатающей головки ..................................................................... 23
Предотвращение эксплуатации в неблагоприятных условиях окружающей среды ............. 24
v