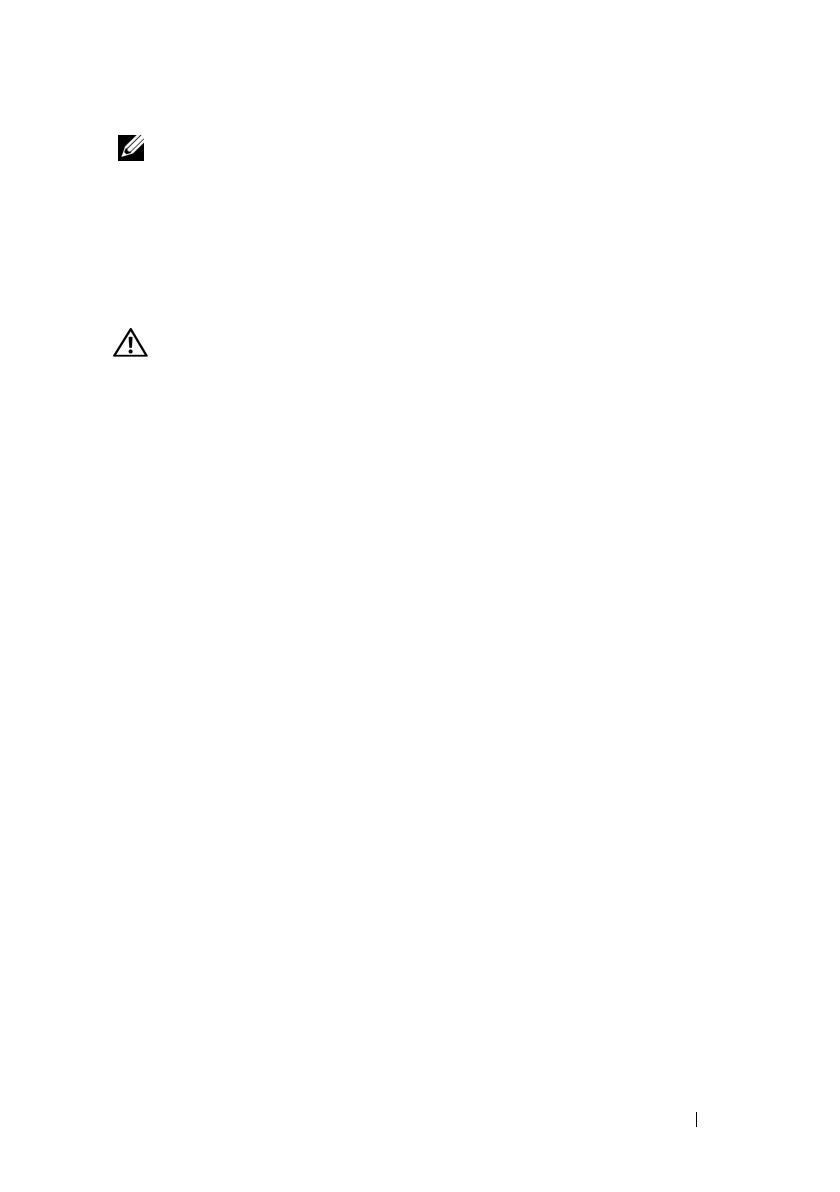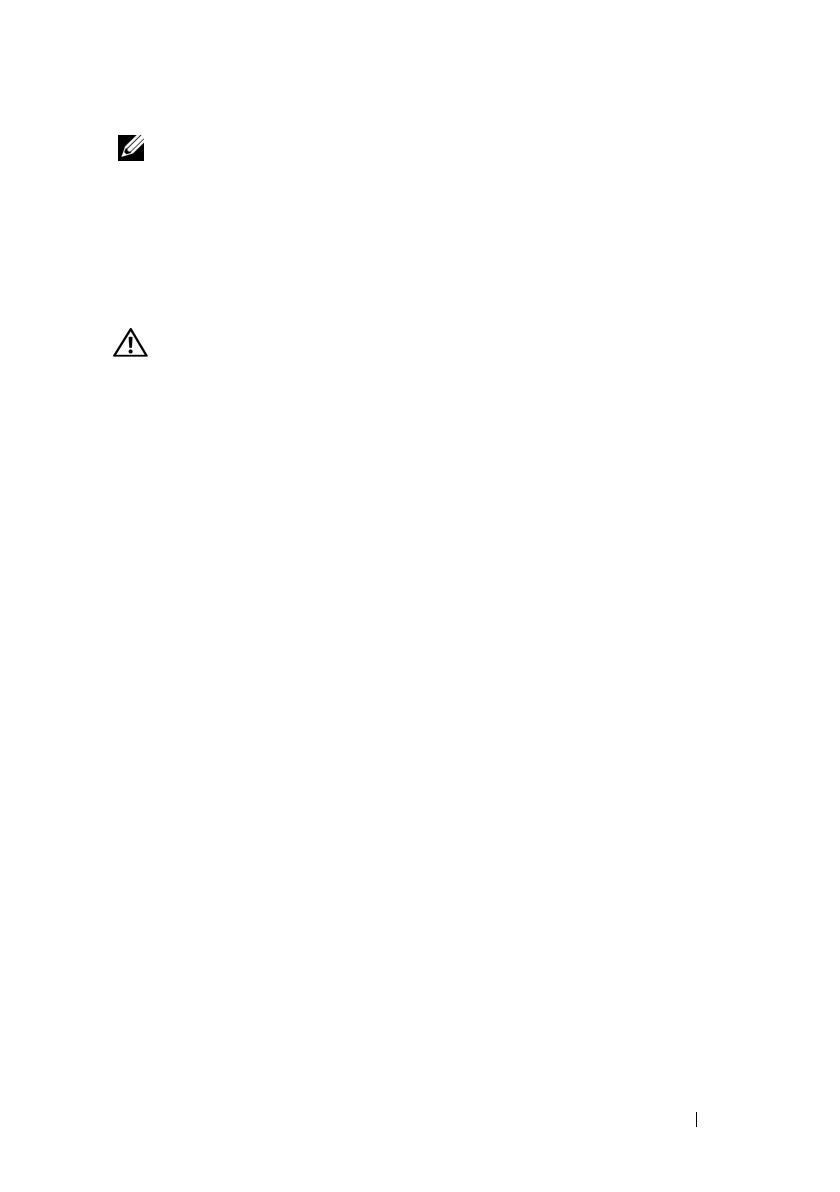
Сведения о компьютере
17
ПРИМЕЧАНИЕ.
Подключение компьютера к электросети при помощи
адаптера переменного тока обеспечивает наиболее яркое изображение, а
также подзарядку аккумулятора.
Вентиляционное отверстие.
Внутренний вентилятор компьютера создает
поток воздуха, проходящий через отверстия для вентиляции, что предотвращает
перегрев компьютера. Вентилятор включается при нагревании компьютера.
Работающий вентилятор шумит, что является нормальным и не указывает на
неисправность вентилятора или компьютера.
ПРЕДУПРЕЖДЕНИЕ.
Не закрывайте вентиляционные отверстия, не
вставляйте в них посторонние предметы и следите, чтобы в них не
накапливалась пыль. Не держите работающий компьютер в местах с
недостаточной вентиляцией, например в закрытом кейсе. Это может
повредить компьютер или привести к пожару
.
Сетевой локатор DELL WiFi Catcher™.
Нажмите данную кнопку на
несколько секунд для специального сканирования находящихся поблизости
беспроводных сетей.
Сетевой локатор Wi-Fi Catcher оснащен индикатором, который функционирует
следующим образом.
–
Мигает белым: выполняется поиск сетей
–
Постоянно светится белым в течение 10 секунд, а затем отключается: сеть
обнаружена
–
Выключен (мигает белым и отключается после 10 миганий): сигнал не обнаружен
На момент поставки компьютера сетевой локатор Wi-Fi Catcher включен, его
конфигурация настроена для использования. Для получения более подробной
информации о сетевом локаторе Wi-Fi Catcher и включении данной функции при
помощи Dell QuickSet нажмите правой кнопкой мыши на значке QuickSet в области
уведомлений, а затем выберите Help (Справка).
Гнездо защитного кабеля.
Позволяет прикрепить к компьютеру имеющееся в
продаже устройство «антивор».
Двухпозиционный переключатель беспроводной связи.
При помощи
данного переключателя можно быстро выключить или включить любые
беспроводные устройства, например, платы беспроводной локальной сети (WLAN)
и внутренние платы с беспроводной технологией Bluetooth. Переключатель
беспроводной связи на компьютере Dell использует сетевой локатор Dell Wi-Fi
Catcher (см. «Сетевой локатор DELL Wi-Fi Catcher™» на стр. 17) для сканирования
находящихся поблизости беспроводных сетей. На момент поставки компьютера
переключатель беспроводной связи включен,
его конфигурация настроена для
использования. Настройки изменяются при помощи Dell QuickSet или BIOS
(программы настройки системы).